Program FRITZ!WLAN pro ovládání a sledování připojení WLAN je dodáván s příslušným ovladačem. Zpravidla se však ovladač pro FRITZ!WLAN Stick nainstaluje automaticky, když je připojen k vašemu počítači.
Pokud ne, můžete zkusit níže uvedené metody. Nemusíte zkoušet všechny 3 možnosti. Začněte s prvním, dokud nenajdete efektivní.
Jak nainstalovat nebo aktualizovat ovladače FRITZ!WLAN Stick
- USB zařízení
- USB ovladač
- BEZDRÁTOVÝ PŘÍSTUP K INTERNETU
Možnost 1: Ručně nainstalujte a aktualizujte svůj ovladač FRITZ!WLAN Stick online
1) V internetovém prohlížeči zavolejte na stránka ke stažení na.
2) Vyberte skupinu produktů FRITZ!WLAN a poté váš produkt.

3) Klikněte stažení ovladače . Ujistěte se, že jste si stáhli příslušný ovladač pro váš typ systému.
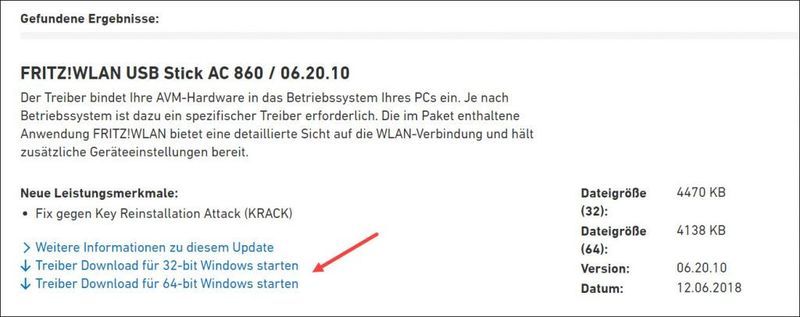
4) Rozbalte soubor ZIP na vašem počítači, např. na ploše.
5) Klikněte dvojnásobek na souboru setup.exe a postupujte podle pokynů.
Pokud se obáváte, že během procesu stahování a instalace uděláte chyby, můžete Možnost 3 vyzkoušet.
Možnost 2: Ručně nainstalujte a aktualizujte ovladač FRITZ!WLAN Stick pomocí Správce zařízení
Svůj ovladač FRITZ!WLAN Stick můžete snadno nainstalovat do Správce zařízení aktualizujte pomocí automatického vyhledávání vašeho systému Windows.
1) Na klávesnici stiskněte současně tlačítko Windows Taste + R , k Spustit dialog otevřít.
2) Napište do lišty devmgmt.msc jeden a stiskněte tlačítko Zadejte klíč , k Správce zařízení zavolat.
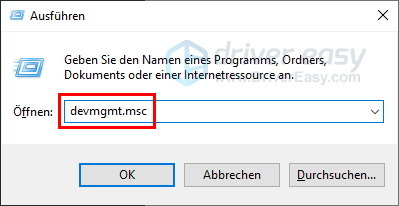
3) dvojklik jsi vzhůru USB ovladač k rozšíření skupiny.
Klepněte pomocí práv tlačítko myši na vašem Hůl FRITZ!WLAN a vybrat si aktualizovat ovladače ven.
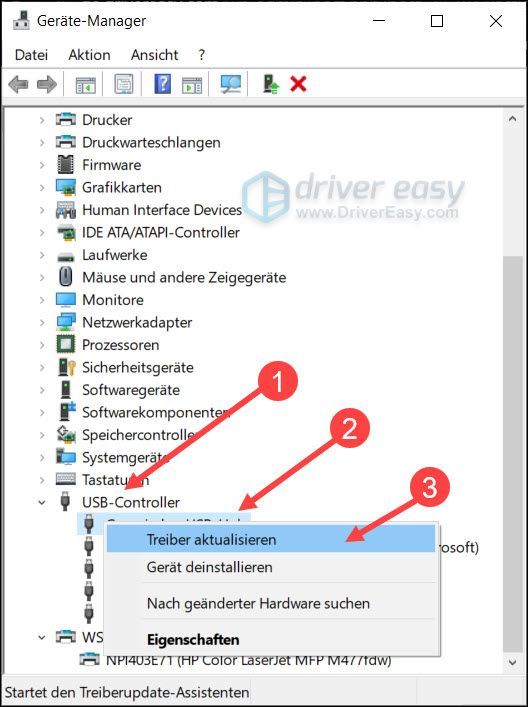
4) Klikněte Vyhledejte ovladače automaticky .
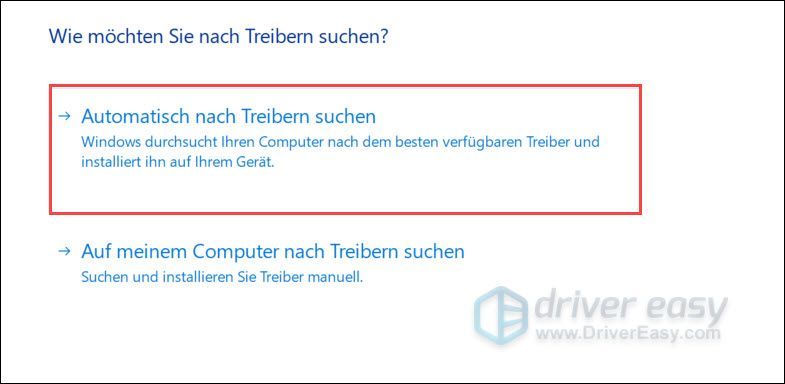
5) Postupujte podle pokynů průvodce, dokud nebude aktualizace dokončena.
6) Restartujte počítač a otestujte, zda váš FRITZ!WLAN Stick nyní funguje správně.
Pokud se zobrazí zpráva, že nejlepší ovladač pro zařízení již existuje nebo nelze najít žádný nový ovladač, znamená to NE Ujistěte se, že aktuální ovladač na vašem PC je nejnovější.Systém Windows nemusí být schopen najít nejnovější ovladač. V tom případě to zkuste Snadný ovladač a nechte nástroj najít všechny ovladače, které potřebujete.
Možnost 3: Automaticky nainstalujte a aktualizujte ovladač FRITZ!WLAN Stick (doporučeno)
Pokud chcete nejen nainstalovat ovladač FRITZ!WLAN Stick, ale také jej udržovat aktuální a ruční aktualizace je pro vás těžkopádná, můžete Snadný ovladač opustit tento úkol. Abyste se vyhnuli možným problémům s kompatibilitou zařízení a ovladačů, měli byste pravidelně aktualizovat všechny ovladače zařízení.
Oba Snadný ovladač Volný, uvolnit- a Pro-verze Automaticky zjistěte jakékoli zařízení ve vašem počítači a porovnejte je s nejnovější Verze ovladačů z naší rozsáhlé online databáze. Řidiči pak mohou v hromadách (s Pro-verze ) nebo jednotlivě aktualizovány, aniž byste v tomto procesu museli dělat složitá rozhodnutí.
Je to bezpečná a snadná možnost stažení a aktualizace ovladačů na počítači se systémem Windows.
Obdržíte s Pro-verze od Driver Easy plná podpora stejně jako jeden 30denní záruka vrácení peněz .Všechny ovladače pocházejí přímo od výrobců a jsou všechny certifikované a spolehlivé .
jeden) Ke stažení a nainstalovat Snadný ovladač .
2) Spustit Snadný ovladač vypnout a kliknout Skenujte nyní . Driver Easy pak během minuty prohledá váš počítač a vypíše všechny problematické ovladače.
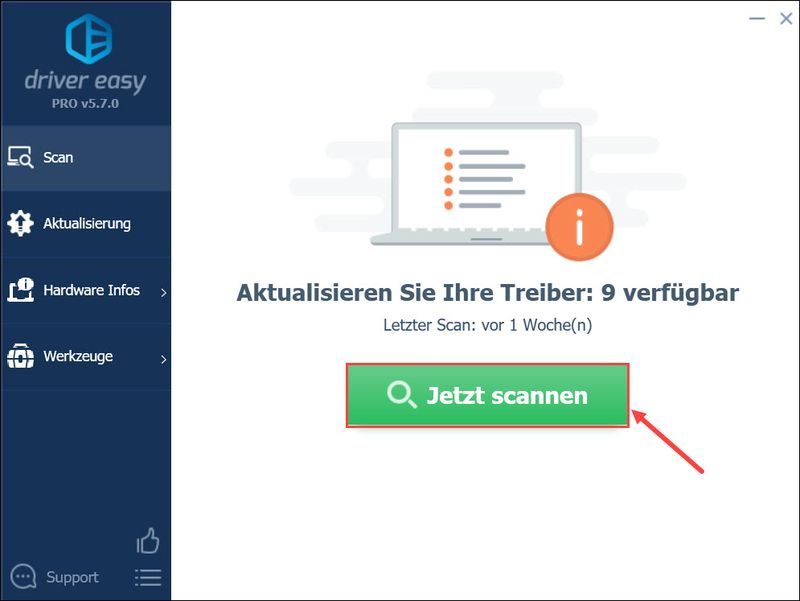
3) Klikněte Obnovit vše aktualizovat všechny zastaralé nebo vadné ovladače na vašem PC. (V tomto případě Pro-verze Povinné – Budete vyzváni k zadání Bezplatná verze na Pro-verze upgrade, když kliknete na tlačítko Upgradovat vše. )
Pokud ne Pro-verze můžete si je samozřejmě také koupit Bezplatná verze použití. Pokaždé však lze stáhnout pouze jeden nový ovladač a nové ovladače je třeba nainstalovat pomocí standardního procesu Windows.
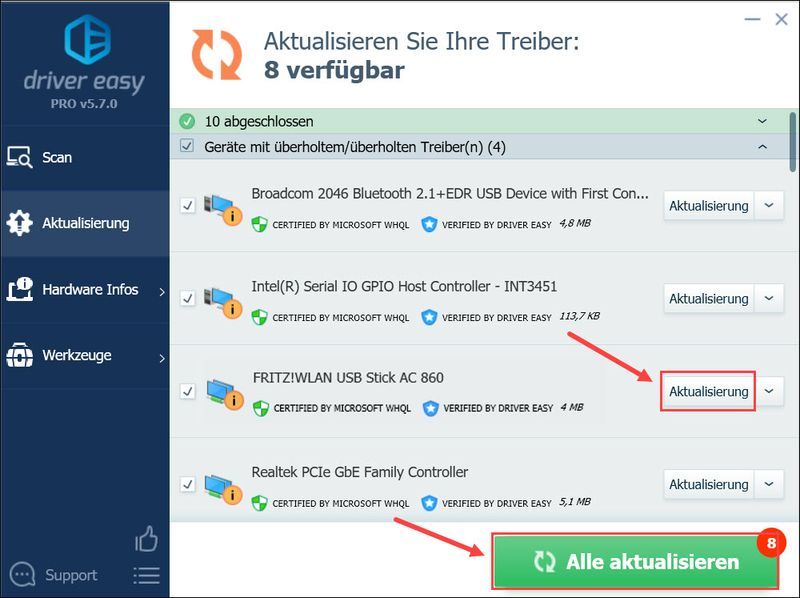 Ovladač Easy Pro nabízí komplexní technickou podporu. Pokud potřebujete pomoc, kontaktujte náš tým podpory na adrese .
Ovladač Easy Pro nabízí komplexní technickou podporu. Pokud potřebujete pomoc, kontaktujte náš tým podpory na adrese . 4) Restartujte počítač, aby se nový ovladač projevil.
Doufám, že vám tento příspěvek pomohl. Pokud máte nějaké další otázky nebo jiné návrhy, zanechte prosím komentář níže.

![[Stáhnout] Ovladač adaptéru Insignia USB 2.0 na Ethernet](https://letmeknow.ch/img/driver-install/43/insignia-usb-2.jpg)


![[Vyřešeno] Resident Evil Village Audio Problémy](https://letmeknow.ch/img/sound-issues/52/resident-evil-village-audio-issues.jpg)

