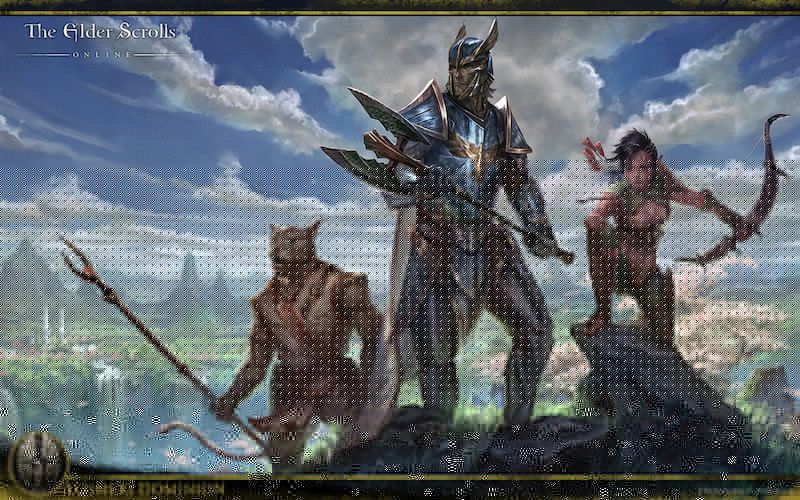
Elder Scrolls Online (ESO) je už několik let venku a hráči si to stále užívají. Ale nízké FPS vydání nebo náhlé poklesy FPS stále mnoho obtěžuje. Dobrou zprávou je, že jsou k dispozici některé známé opravy. Několik jsme vyzkoušeli a v tomto článku si projdeme ty, které fungovaly pro většinu.
Vyzkoušejte tyto opravy ...
Nemusíte je všechny vyzkoušet, stačí se dostat dolů po seznamu, dokud nenajdete ten, který to dělá!
1: Vypněte rozsáhlé aplikace CPU a RAM
2: Změňte nastavení grafického plánu napájení
3: Aktualizujte grafický ovladač
5: Odstranit nepoužívané mody a doplňky
6: Upravit uživatelské nastavení
Oprava 1: Vypněte rozsáhlé aplikace CPU a RAM
Programy, které běží na pozadí, zejména ty, které používají hodně CPU / RAM, mohou dramaticky ovlivnit váš FPS. Tyto rozsáhlé aplikace RAM můžete vypnout pomocí Správce úloh a vyvolat FPS:
- Pravým tlačítkem klikněte na hlavní panel a poté klikněte na Správce úloh .

- Pod Procesy Na kartě vyhledejte procesy, které jsou procesory CPU a paměti. Vezměte si například Chrome, klikněte na něj pravým tlačítkem a poté klikněte Ukončit úkol .

Zkontrolujte, zda je váš problém vyřešen. Pokud to nepomůže, podívejte se na další řešení.
Můžete se také podívat na minimální a doporučené specifikace počítače pro ESO.Oprava 2: Změňte svůj grafický plán napájení
Plán napájení můžete upravit v nastavení grafiky, aby ESO umožnilo využívat více zdrojů CPU při vyšší rychlosti. Zde je postup:
- Do vyhledávacího pole vedle tlačítka Start zadejte grafika poté klikněte Nastavení grafiky .

- Klepněte na Procházet .

- Vyhledejte herní soubor a přidejte jej do seznamu. Obvykle je v C: Program Files (x86) Zenimax Online The Elder Scrolls Online game client .
- Jakmile je ESO přidán do seznamu, klikněte na Možnosti .

- Vybrat Vysoký výkon , poté klikněte na Uložit .

Spusťte ESO a zkontrolujte, zda je váš FPS stále nízký. Pokud to nefunguje, zkuste další řešení.
Oprava 3: Aktualizujte grafický ovladač
Zastaralý nebo vadný grafický ovladač by mohl způsobit spoustu problémů, včetně nízkého FPS v našem případě. Možná budete chtít udržovat aktuální informace, abyste se ujistili, že funguje správně.
Jedním ze způsobů, jak aktualizovat ovladač grafické karty, je ruční aktualizace pomocí Správce zařízení. Pokud Windows navrhnou, aby byl váš ovladač aktuální, můžete stále zkontrolovat, zda existuje novější verze, a aktualizovat ji ve Správci zařízení. Přejděte na web výrobce a vyhledejte nejnovější správný ovladač. Nezapomeňte vybrat pouze ovladač, který je kompatibilní s vaší verzí systému Windows.
Automatická aktualizace ovladače - Pokud nemáte čas, trpělivost nebo počítačové znalosti na ruční aktualizaci ovladače, můžete to udělat automaticky pomocí Driver Easy. Driver Easy automaticky rozpozná váš systém a najde správný ovladač pro vaši přesnou grafickou kartu a verzi systému Windows, poté jej stáhne a nainstaluje správně:
- Stáhněte a nainstalujte Driver Easy.
- Spusťte Driver Easy a klikněte na Skenovat nyní knoflík. Driver Easy poté prohledá váš počítač a zjistí případné problémové ovladače.

- Klikněte na ikonu Aktualizace tlačítko vedle označeného ovladače grafické karty automaticky stáhne správnou verzi ovladače, pak jej můžete nainstalovat ručně (můžete to udělat s verzí ZDARMA).
Nebo klikněte Aktualizovat vše automaticky stáhnout a nainstalovat správnou verzi Všechno ovladače, které ve vašem systému chybí nebo jsou zastaralé. (To vyžaduje verzi Pro, která je dodávána s plnou podporou a 30denní zárukou vrácení peněz. Po kliknutí na Aktualizovat vše budete vyzváni k upgradu.)

Pokud potřebujete pomoc, kontaktujte Tým podpory Driver Easy v support@letmeknow.ch .
Restartujte počítač, aby se nový ovladač projevil. Zkontrolujte, zda nyní získáte vyšší FPS. Pokud to ve vašem případě nefunguje, přejděte k dalšímu řešení.
Oprava 4: Upravte nastavení ve hře
Řešení, o kterých jsme dosud mluvili, se týkají hlavně nastavení vašeho počítače. Existuje také několik vylepšení, které můžete ve hře použít k vyřešení problému s nízkou FPS. Zde je postup:
- Spusťte ESO. Na přihlašovací obrazovce klikněte na Nastavení .
- Vybrat Video záložka pro nastavení grafiky ve hře.
- Podívejte se na níže uvedená nastavení a podle potřeby je upravte.
Doporučeno:
Zobrazovací mód: Celá obrazovka
Vertikální synchronizace: Vypnuto
Anti aliasing: Vypnuto
Dohled: 0 - 1/3 hodnoty
Kvalita stínu: Vypnuto
Kvalita odrazu vody: Vypnuto
Volitelný:
Kvalita textur : Střední nebo nízká
Kvalita dílčího vzorkování: Nízký
Maximální částicové systémy: 1/3 až 1/2 hodnoty
Vzdálenost potlačení částic: 1/3 až 1/2 hodnoty
Uložte nastavení a zkontrolujte FPS ve hře. To by mělo přinést zásadní podporu FPS. Pokud vám to nedělá štěstí, přejděte k dalšímu řešení.
Oprava 5: Odstranit nepoužívané mody a doplňky
Doplňky a mody jsou mezi hráči ESO velmi oblíbené a mohou být opravdu užitečné při optimalizaci herního zážitku. Pokud jste ale nainstalovali příliš mnoho doplňků a nepoužíváte je všechny, zvažte jejich odebrání a ponechte si je pouze nezbytné. Chcete-li vylepšit FPS, postupujte takto:
- Na klávesnici stiskněte klávesu Klíč s logem Windows a A otevřete Průzkumník souborů Windows.
- Navigovat do C: Users \ Documents Elder Scrolls Online .
- Pro NA megaserver zadejte živá složka ;
U EU megaserveru zadejte složka liveeu . - Najít Složka AddOns a otevřete ji. Můžete vyhledat podsložky s názvem doplňku a tyto podsložky smazat.
- Vraťte se zpět do živé složky a otevřete Složka SavedVariables . Odeberte položky doplňků, které jste odstranili v kroku 4.
- Vraťte se zpět do živé složky a poté odstraňte AddOnSettings.txt .
- Znovu spusťte hru a ujistěte se, že mody a doplňky, které nechcete, byly odstraněny.
Zkontrolujte, zda je váš problém vyřešen. Pokud to nefunguje, zkuste poslední řešení.
Oprava 6: Upravit uživatelské nastavení
Můžete přímo provést změny v souboru obsahujícím uživatelské nastavení. Mnoho hráčů rád dělá tyto vylepšení pro vyšší FPS, ale pokud nebudou provedeny opatrně, mohou existovat rizika. Podle pokynů upravte uživatelská nastavení:
- zmáčkni Klíč s logem Windows a A otevřete Průzkumník souborů Windows.
- Jít do C: Users \ Documents Elder Scrolls Online live .
- Otevřete soubor UserSettings.txt. Než provedete jakékoli změny, nezapomeňte si vytvořit kopii tohoto souboru.
- Vyhledejte nastavení jeden po druhém a upravte hodnoty pouze takto:
NASTAVTE HIGH_RESOLUTION_SHADOWS 1 >> 0
NASTAVTE STÍNY 4 >> 0
NASTAVTE GPUSmoothingFrames 10 >> 0
NASTAVTE REFLECTION_QUALITY_v3 2 >> 0
NASTAVTE PARTICLE_DENSITY 3 >> 0
NASTAVTE MIP_LOAD_SKIP_LEVELS 0 >> 1
NASTAVIT ANTI_ALIASING_v2 1 >> 0
- Až budete hotovi, uložte změny a zavřete tento soubor.
Spusťte hru a zjistěte, zda nyní získáte vyšší FPS.
Pokud se výkon zhorší, i když je to nepravděpodobné, můžete jej smazat UserSettings.txt který byl upraven. POUZE to udělejte, pokud jste vytvořili kopii souboru.Doufejme, že tento článek vyřeší váš problém a vy nyní získáte vyšší FPS v ESO! Pokud máte jakékoli dotazy nebo návrhy, neváhejte zanechat komentář.














