Hlavním důvodem, proč je Valheim mezi hráči velmi populární, je to, že hra umožňuje hráčům vytvářet si vlastní servery. V poslední době se však mnoho hráčů setkalo s problémem, že se dedikovaný server Valheim nezobrazuje, když se připojují k serveru nebo vyvíjejí server.
Neboj se. Zde v tomto článku jsou vám představena 4 jednoduchá řešení, pomocí kterých můžete problém sami rychle odstranit.
Vyzkoušejte tato řešení:
Zde jsou 4 řešení, která pomohla mnoha hráčům. Nemusíte zkoušet všechna řešení. Začněte s prvním, dokud nenajdete ten, který vám vyhovuje.
Než vyzkoušíte následující tipy, měli byste nejprve Jednou restartujte Steam . Restartování Steamu by vyčistilo mezipaměť a obnovilo klienta od závad. To je zvláště užitečné, když je server nově nastaven.
- síťový ovladač
Řešení 1: Restartujte síťová zařízení
Problém, že se server nezobrazuje, zjevně souvisí se sítí. Můžete to zkusit jako první vaše síťová zařízení na Start aby se ujistil, že všechny fungují.
Zde je rychlý návod, jak na to:
1) Zapněte svůj Počítač , Vaše Směrovač a vy Modem ven.
2) Počkejte alespoň 30 sekund.
3) Zapněte svá zařízení v tomto pořadí: Modem > Router > Počítač .
4) Jakmile budete opět online, spusťte Valheim a zjistěte, zda můžete najít cílový server.
Pokud vám tato oprava nepomůže, podívejte se na další.
Řešení 2: Aktualizujte síťový ovladač
Dalším možným důvodem, proč nemůžete server najít, je, že vy vadný nebo zastaralý síťový ovladač použití. Vždy byste se měli ujistit, že váš síťový ovladač je aktuální, abyste se vyhnuli problémům s výkonem a konektivitou, zejména pokud jste vybaveni špičkovou herní základní deskou.
Pokud vůbec nemáte přístup k internetu, můžete použít Funkce offline skenování aktualizujte svůj síťový ovladač z Driver Easy.Ručně – Nejnovější verzi ovladače síťového adaptéru si můžete stáhnout ručně z webu výrobce zařízení a poté jej nainstalovat. To od vás vyžaduje čas a dostatek počítačových dovedností.
Automaticky - S Snadný ovladač můžeš jít se mnou dvě kliknutí snadno zvládne aktualizaci všech vadných ovladačů na vašem PC.
Snadný ovladač je nástroj, který automaticky zjistí, stáhne a (pokud máte Pro-verze mít) lze nainstalovat.
Obdržíte s Pro-verze od Driver Easy plná podpora stejně jako jeden 30denní záruka vrácení peněz .jeden) Ke stažení a nainstalovat Snadný ovladač .
2) Spustit Snadný ovladač vypnout a kliknout Skenujte nyní . Všechny vadné ovladače na vašem PC budou detekovány do minuty.
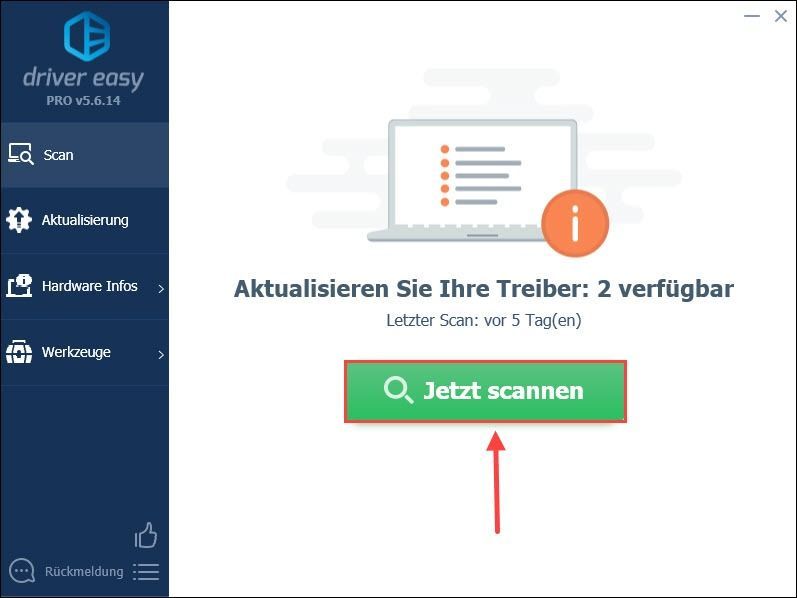
3) Klikněte Aktualizace vedle síťového adaptéru a stáhněte si a nainstalujte jeho nejnovější verzi ovladače do počítače.
Nebo prostě můžeš Obnovit vše Klikněte pro automatickou aktualizaci všech vadných ovladačů na vašem PC.
(V obou případech, Pro-verze potřeboval.)
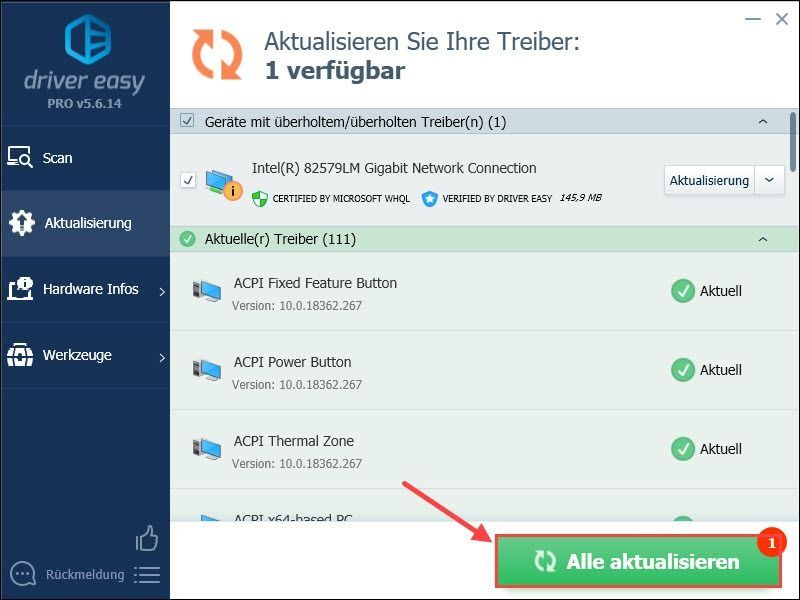
Anotace: Můžete také použít Bezplatná verze Aktualizujte síťový ovladač, ale aktualizaci musíte částečně spravovat ručně.
Ovladač Easy Pro nabízí komplexní technickou podporu. Pokud potřebujete pomoc, kontaktujte náš tým podpory Driver Easy na adrese .4) Restartujte počítač a zkontrolujte stav serveru.
Řešení 3: Dočasně vypněte antivirové programy a bránu firewall
Váš antivirový program nebo brána firewall může blokovat připojení k serveru. Tyto programy můžete dočasně zakázat, abyste zjistili, zda bude váš server znovu nalezen.
V důsledku toho je váš počítač snadno napaden viry a malwarem. Buďte proto opatrní a nenavštěvujte neznámé webové stránky.1) Stisknutím klávesy Windows na klávesnici otevřete nabídku Start.
Dát firewall systému Windows ve vyhledávací liště a klikněte na výsledek vyhledávání Brána firewall systému Windows Defender .
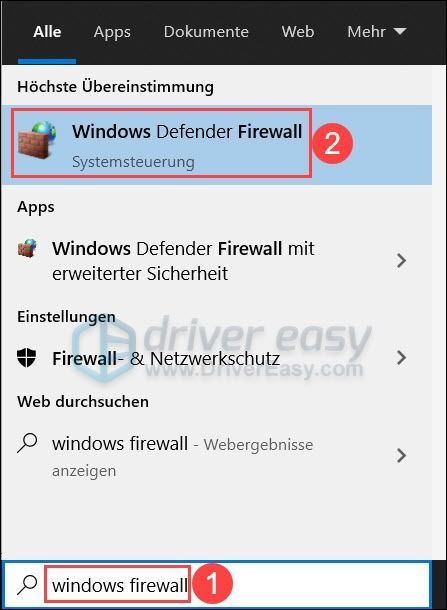
2) Klikněte Zapněte nebo vypněte bránu Windows Defender Firewall .
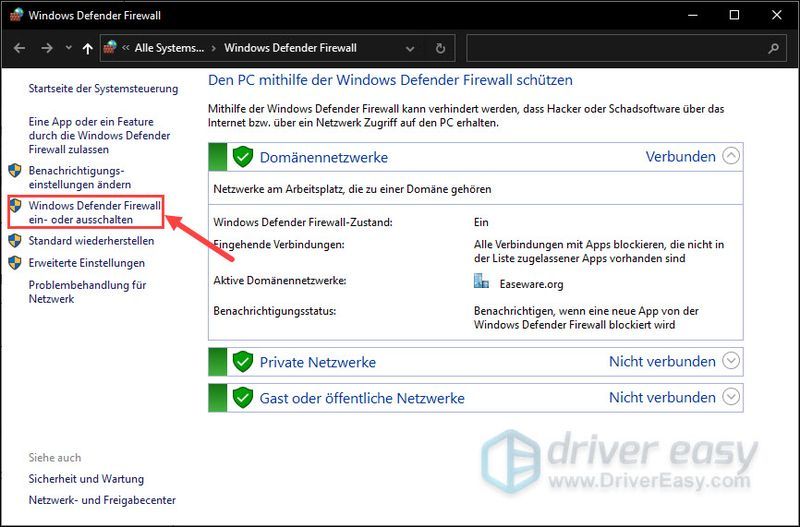
3) Vyberte si Zakažte bránu firewall programu Windows Defender pro doménovou síť, privátní síť a veřejnou síť.
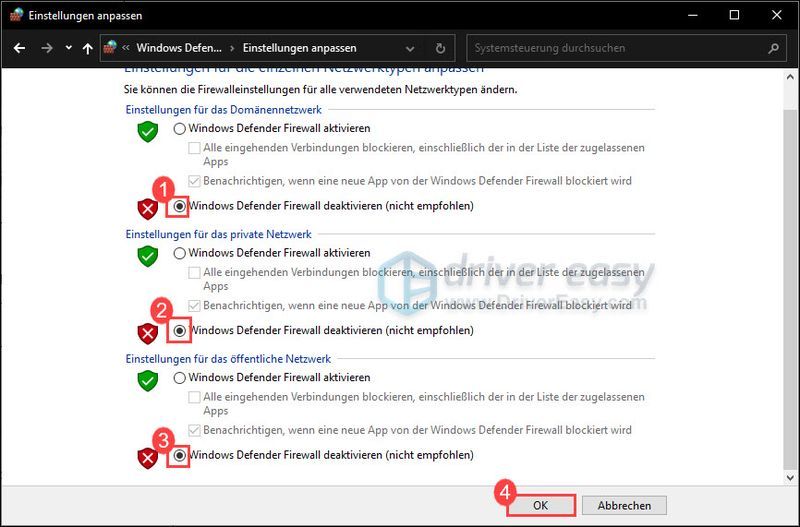
4) Po vypnutí firewallu restartujte Valheim a zjistěte, zda nyní můžete najít server.
Pokud stále nemůžete najít server, znovu povolte bránu firewall a podívejte se na další řešení.
Řešení 4: Zapněte zjišťování sítě
Zjišťování sítě umožňuje systému Windows 10 zobrazit a najít další zařízení v síti. Měli byste se ujistit, že je tato funkce povolena, abyste předešli problémům s připojením.
1) Klepněte na ikonu vpravo dole na hlavním panelu Počítačový symbol a vybrat si Nastavení sítě a internetu ven.
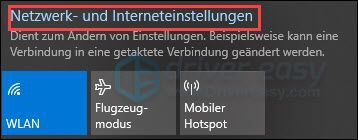
2) Klikněte Centrum sítí a sdílení .
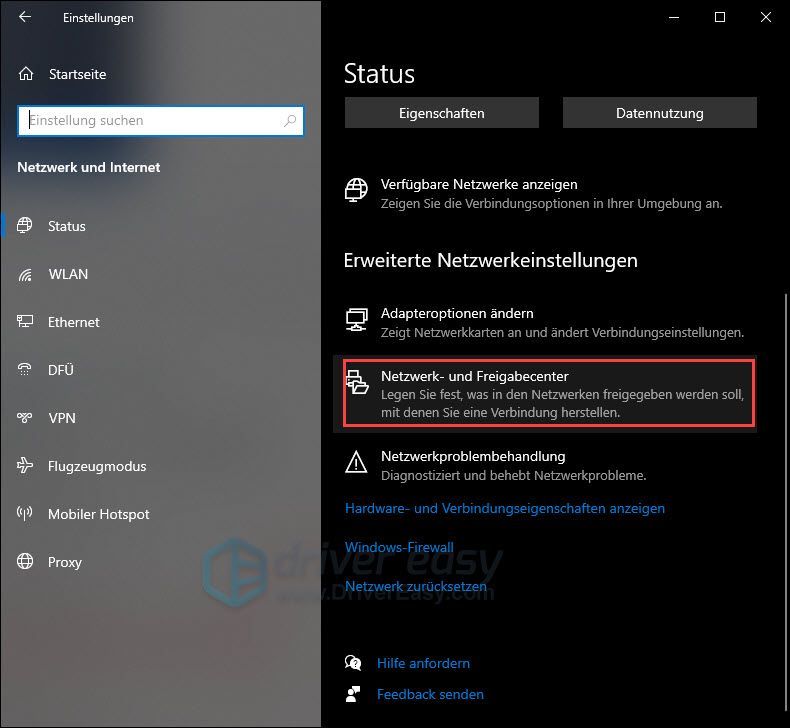
3) Klikněte Změňte pokročilá nastavení sdílení .
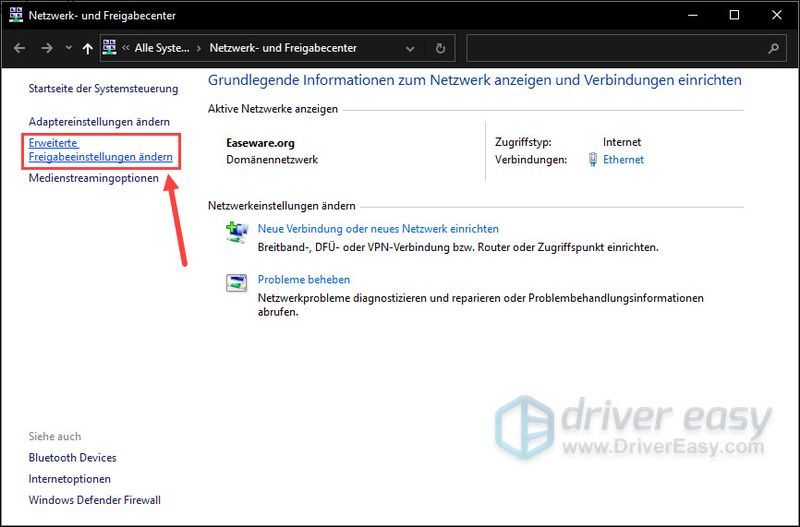
4) Rozšířit Soukromá sekce a ujistěte se, že to Zapněte zjišťování sítě je vybráno.
Zkontrolujte stejné nastavení pod položkou Host nebo Public.
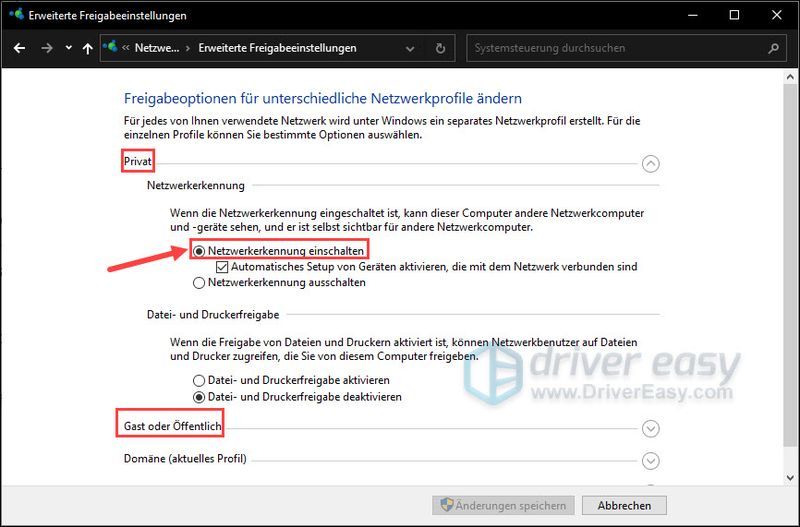
5) Nyní restartujte počítač a otestujte spojení se serverem.
Doufáme, že váš problém byl úspěšně vyřešen. Pokud pro nás máte nějaké další dotazy nebo návrhy, neváhejte zanechat komentář. Ozveme se vám co nejdříve.






