
Po dlouhém čekání slavná střílečka ve videohře Call of Duty Black Ops Studená válka je konečně tady! ! Nedávno však někteří hráči hlásili nějaké problémy s hrou, z nichž nejoblíbenější: nárazové konstanty .
Pokud se také potýkáte s tímto problémem, pak jsme v tomto článku představili některá řešení, která byla pro mnoho hráčů užitečná, aby vám pomohla opravit pád hry v krátkém čase.
6 řešení, jak opravit zhroucení studené války Black Ops
Nemusíte zkoušet všechna níže uvedená řešení, stačí postupovat podle pořadí našeho článku, dokud nenajdete to, které vám vyhovuje.
- Hry
Řešení 1: Zkontrolujte integritu herních souborů
Pokud jsou vaše herní soubory poškozeny, vaše hra nebude moci normálně fungovat. Podle následujících kroků nejprve proveďte skenování souborů hry Call of Duty Black Ops Cold War.
1) Přihlaste se do Vánice battle.net . V sekci HRY klikněte na svou hru Call of Duty: BOCW .
2) Klepněte na tlačítko Možnosti a vyberte Zkontrolujte a opravte .
3) Klikněte Spusťte ověřování , pak počkejte, než proces opravy dokončí vaše herní soubory.
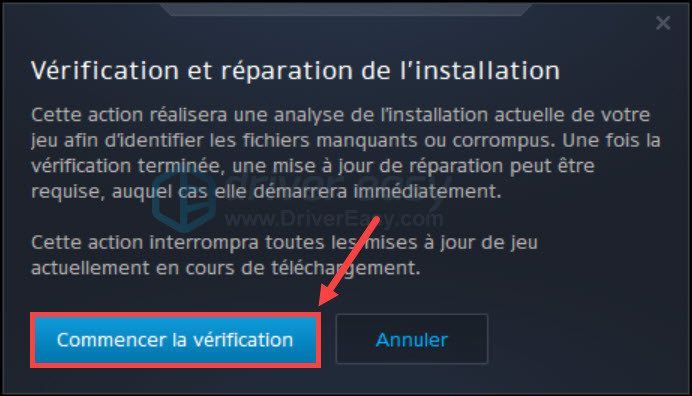
3) Po těchto operacích restartujte hru a zkontrolujte, zda může fungovat normálně.
Řešení 2: Spusťte svou hru v DirectX 11
Pokud narazíte na pád hry v DirectX 12, můžete nastavit DirectX 11 ke spuštění této hry, protože některé funkce lze povolit pouze v DirectX 11 namísto DirectX 12.
1) Přihlaste se do Vánice battle.net . V sekci HRY , klikněte na Call of Duty: BOCW .
2) Klikněte Možnosti a vyberte Nastavení hry .
3) V sekci Black Ops studená válka , klíště pole možností Další argumenty příkazového řádku . Typ -D3D11 v krabici vynutíte spuštění hry v režimu DirectX 11.
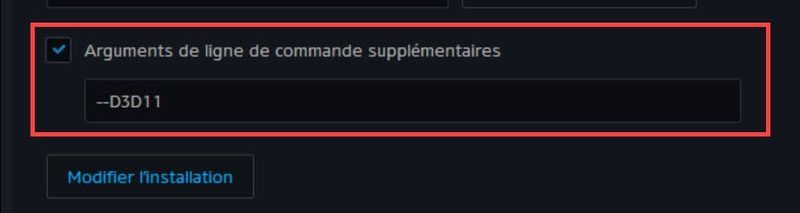
4) Restartujte hru a sledujte, zda nyní může běžet normálně.
Řešení 3: Aktualizujte ovladač grafiky
Pád hry často souvisí s problémy s grafikou, když je váš grafický ovladač poškozený, zastaralý nebo chybí, vaše grafické zařízení nebude moci normálně fungovat a vaše hra může selhat.
Pokud od poslední aktualizace ovladače GPU uběhla nějaká doba, je čas to udělat a obvykle máte 2 možnosti: ručně Kde automaticky .
Možnost 1: Aktualizujte ovladač grafiky ručně
Můžete přímo vstoupit na oficiální stránky výrobce vaší grafické karty, vyhledat a stáhnout její nejnovější grafický ovladač. Ujistěte se, že stažený ovladač by měl být kompatibilní s vaším systémem.
Po stažení instalačního souboru ovladače dvakrát klikněte na tento soubor a nainstalujte jej podle pokynů na obrazovce.
Možnost 2: Automaticky aktualizujte grafický ovladač
Pokud nemáte čas, trpělivost nebo počítačové dovednosti na ruční aktualizaci ovladače, můžete to provést automaticky Snadný ovladač .
Snadný ovladač automaticky rozpozná váš systém a najde vám nejnovější ovladače. Nemusíte přesně vědět, jaký systém na vašem počítači běží a už vám nehrozí, že si stáhnete a nainstalujete špatný ovladač nebo uděláte chyby při instalaci ovladače.
Ovladače můžete aktualizovat automaticky podle verze VOLNÝ, UVOLNIT Kde Pro z Driver Easy. Ale s verze Pro , trvá to pouze 2 kliknutí (a můžete si užít a plnou technickou podporu a 30denní záruka vrácení peněz ):
jeden) Stažení a nainstalujte Driver Easy.
dva) Běh Ovladač Snadno a klikněte Nyní analyzujte . Driver Easy prohledá váš počítač a zjistí všechny vaše problematické ovladače.
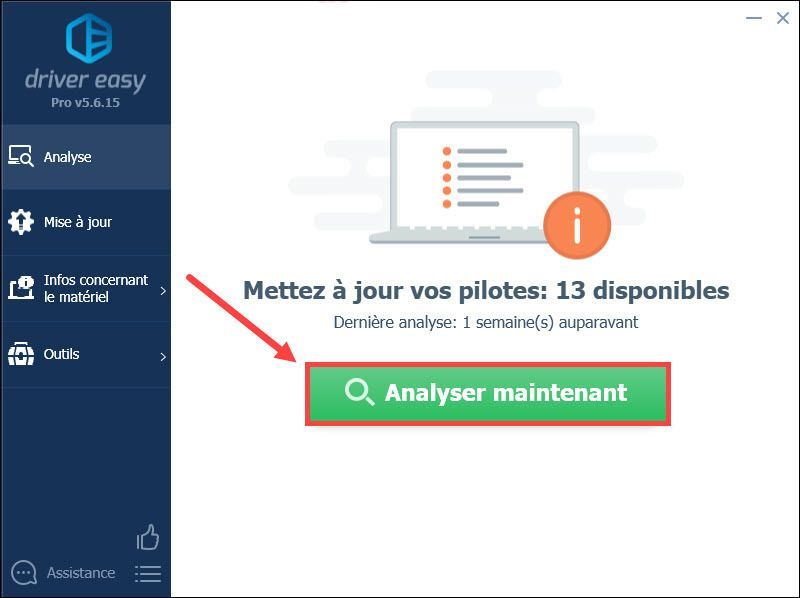
3) Klikněte Aktualizace vedle vaší grafické karty oznámilo, že automaticky stáhne nejnovější ovladač, pak jej musíte nainstalovat ručně.
Nebo klikněte na dát vše na den aktualizovat všechny chybějící, poškozené nebo zastaralé ovladače ve vašem systému. (To vyžaduje verze PRO z Driver Easy – po kliknutí budete vyzváni k aktualizaci Driver Easy Dejte všechno do den . )
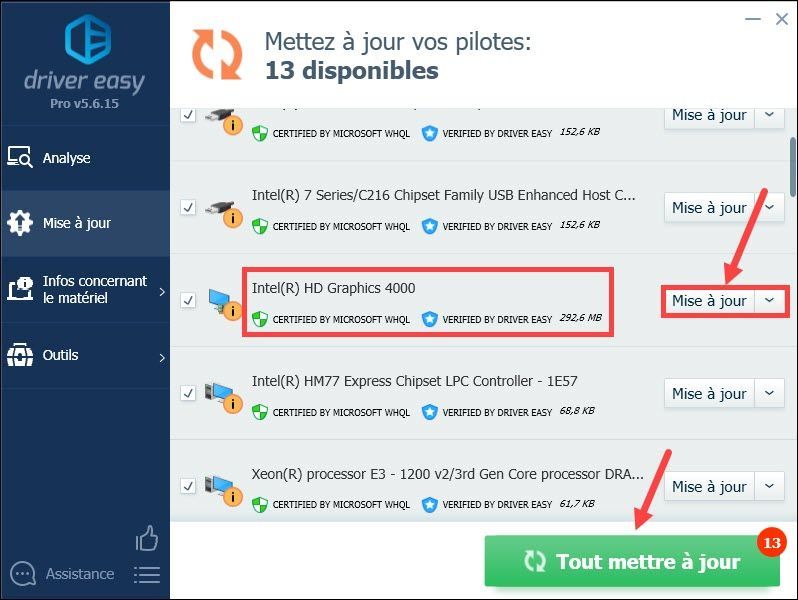 Pokud potřebujete pomoc s použitím Ovladač Easy Pro , Můžete kontaktovat Tým podpory Driver Easy na .
Pokud potřebujete pomoc s použitím Ovladač Easy Pro , Můžete kontaktovat Tým podpory Driver Easy na . 4) Po aktualizaci ovladačů restartujte počítač, aby se všechny změny projevily. Poté restartujte hru a zkontrolujte, zda může běžet normálně.
Řešení 4: Odstraňte soubory mezipaměti Vánice battle.net
Poškození souborů mezipaměti spouštěče hry může také způsobit pád hry, takže je důležité, abyste vyčistili mezipaměť Battle.net podle následujících kroků.
1) Zavřete všechny hry Vánice battle.net .
2) Stiskněte současně tlačítka Windows + R na klávesnici zadejte %Programové data% a klikněte na OK .
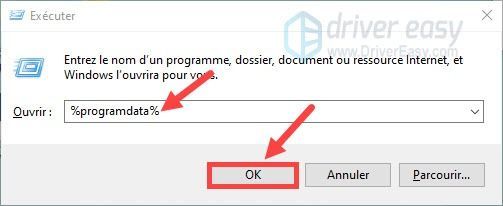
3) Klikněte na složku Blizzard Entertainment a poté klikněte Vánice battle.net a dál Mezipaměti .
4) Stiskněte současně tlačítka Ctrl+A vyberte všechny soubory v této složce, pak proveďte a klikněte pravým tlačítkem myši na soubory a vyberte Vymazat .
5) Restartujte hru a zjistěte, zda může fungovat normálně.
Řešení 5: Přepněte do režimu v okně
Spuštění hry na celé obrazovce spotřebovává spoustu zdrojů a zatěžuje váš počítač. Když se objeví pád, doporučujeme přepnout hru do režimu okna. Pokud jste již v tomto režimu, můžete přeskočit na další řešení.
Řešení 6: Nainstalujte nejnovější aktualizace systému Windows
Společnost Microsoft pravidelně vydává aktualizace systému Windows, aby opravila chyby a zlepšila funkčnost systému Windows. Když má váš počítač problémy, můžete vždy vyhledat nejnovější aktualizace systému Windows a nainstalovat je do počítače.
1) Stiskněte současně tlačítka Windows + I na klávesnici a klikněte Aktualizace a zabezpečení .
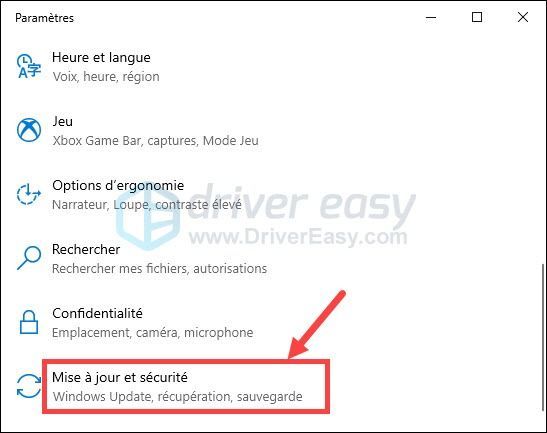
2) Klikněte Windows Update v levém podokně a poté klikněte Kontrola aktualizací .
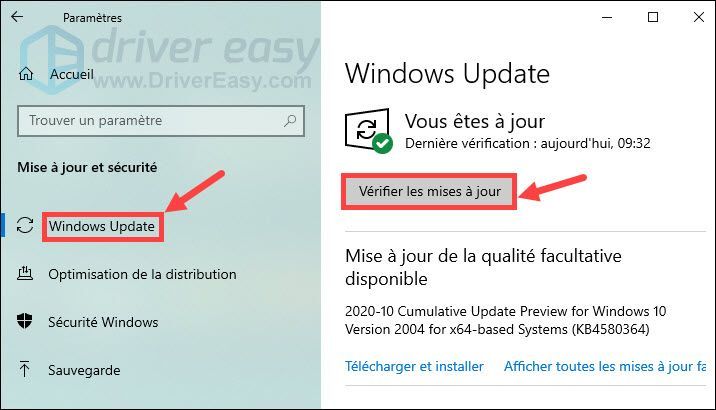
3) Váš počítač automaticky vyhledá a nainstaluje nejnovější aktualizace systému Windows na váš počítač. Po dokončení procesu restartujte počítač a znovu spusťte hru, poté zkontrolujte, zda je havárie vyřešena.
Děkujeme, že sledujete náš text a doufáme, že bude pro vás užitečný. Pokud máte nějaké návrhy nebo jiné otázky, neváhejte zanechat svůj komentář v sekci níže.



![[Opraveno] COD: Vanguard Váš CPU nesplňuje minimální specifikaci pro provoz Vanguard](https://letmeknow.ch/img/knowledge/03/cod-vanguard-your-cpu-does-not-meet-minimum-specification.jpg)
![Zvuk nebo praskání zvuku ve Windows 10/7/11 [Vyřešeno]](https://letmeknow.ch/img/knowledge/76/audio-sound-popping-windows-10-7-11.png)

