Chcete stahovat nový obsah přiměřenou rychlostí na Battle.net, ale nemáte ponětí jak? Máme vás na dosah! Zde je několik tipů pro rychlejší stahování:

1. Zavřete/pozastavte stahování na pozadí
Není pochyb o tom, že při současném stahování by se rychlost stahování výrazně snížila. Nezapomeňte proto při stahování hry nebo aktualizací zavřít nebo pozastavit ostatní stahování.
Za zmínku také stojí, že když jsou povoleny automatické aktualizace systému Windows, automaticky stáhne a nainstaluje aktualizace, když jsou dostupné bez vašeho souhlasu. Během tohoto procesu bude výrazně ovlivněno vaše internetové připojení. A vaše rychlost stahování bude omezena. Abyste tomu zabránili, doporučujeme zakázat automatické aktualizace systému Windows:
1) Na klávesnici stiskněte tlačítko klávesy Windows + R otevřete dialogové okno Spustit.
2) Typ gpedit.msc a stiskněte Enter.

3) Přejděte na následující zásady: Konfigurace počítače > Šablony pro správu > Součásti systému Windows > Windows Update .
4) Na pravé straně poklepejte Konfigurace automatických aktualizací .

5) Vyberte Povoleno volba. Pod Nakonfigurujte automatickou aktualizaci , vyberte druhou možnost Upozornit na stažení a automatickou instalaci . Pak klikněte Použít > OK .
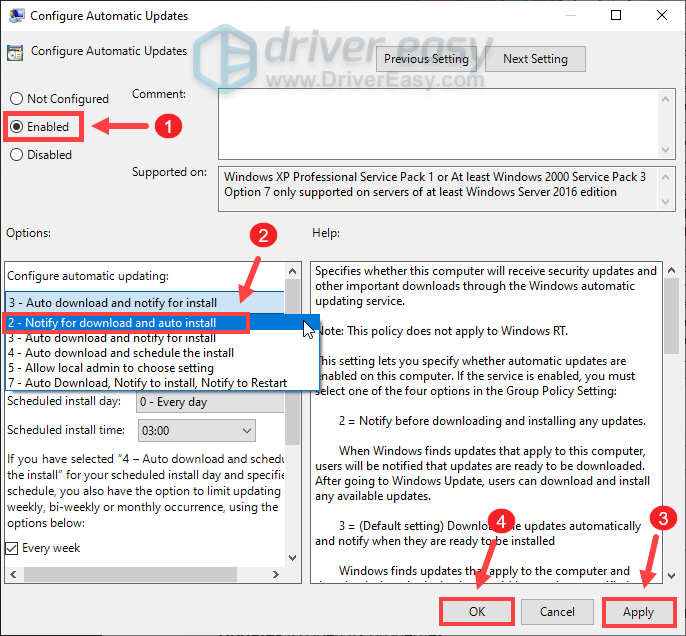
Tím se nevypne služba Windows Update, ale budete upozorněni, až budou dostupné aktualizace ke stažení.
Pokud stále nevidíte žádný rozdíl v rychlosti stahování, přejděte k další opravě.
2. Vyhněte se stahování ve špičce
Podle zpráv k přetížení internetu obvykle dochází od 9:00 do 23:00, kdy mnoho lidí ve vaší oblasti a ve vašem domě používá internet současně. A vaše internetové připojení může zpomalit. Proto doporučujeme vyhnout se stahování během špičky internetu. Místo toho můžete nechat svou hru nebo aktualizace stáhnout mezi 4:00 a 9:00, kdy je méně lidí online, takže je pro jednotlivé uživatele k dispozici větší šířka pásma.
Váš počítač však po hodinách nečinnosti přejde do režimu spánku. V tomto případě můžete režim spánku vypnout:
1) Do pole Hledat zadejte nebo vložte nastavení napájení a spánku . Pak klikněte Nastavení napájení a spánku ze seznamu výsledků.

2) Přejděte dolů na Spát sekce. Klikněte na šipku dolů a vyberte Nikdy .

Jakmile provedete změny, můžete začít.
Pokud se však probudíte a zjistíte, že se pokrok zasekl, nebojte se. Existuje několik dalších oprav, které můžete vyzkoušet.
3. Zrušte výběr možnosti Omezit šířku pásma stahování
V případě, že je vaše rychlost stahování omezena, můžete zrušit výběr podle níže uvedených pokynů Omezte šířku pásma stahování volba:
1) Otevřete aplikaci Battle.net. V levém horním rohu klikněte na šipka dolů a poté vyberte Nastavení .

2) Vyberte Stahování tab. Přejděte úplně dolů a uvidíte Omezit šířka pásma stahování volba. Ve výchozím nastavení je zaškrtnuto. Zde jej ale budete muset zrušit. Pak klikněte Hotovo pro potvrzení změn.

Pokračujte ve stahování a zjistěte, zda to pomůže zvýšit rychlost stahování.
4. Změňte oblast stahování
Kdykoli jsou k dispozici aktualizace, mnoho hráčů by naplánovalo stahování na podobnou dobu, což způsobilo přetížení určitého serveru. Chcete-li zjistit, zda je to váš případ, můžete vybrat jiný region všechny hry nebo konkrétní hru .
Chcete-li změnit region pro všechny hry:
1) Klikněte na šipka dolů vedle vašeho profilového obrázku v pravém horním rohu. Pak klikněte Odhlásit se .

2) Po přihlášení klikněte na ikona zeměkoule a vyberte jiný server.

Poté zadejte informace o svém účtu a přihlaste se.
Chcete-li změnit region pro konkrétní hru:
1) Klikněte na ikona zeměkoule vedle hry si musíte stáhnout a vybrat jiný server.

Pokud vám to nepřineslo štěstí, zkuste další opravu níže.
5. Aktualizujte ovladač síťového adaptéru
Ovladač je základní součástí softwaru, který umožňuje vašemu systému komunikovat s vaším hardwarem. Pokud je zastaralý, způsobilo by to znatelné problémy s výkonem. Pokud je tedy vaše připojení k internetu pomalejší, než se předpokládá, je nejvyšší čas zkontrolovat, zda je ovladač síťového adaptéru aktuální.
Chcete-li aktualizovat ovladače zařízení, můžete to provést buď ručně pomocí Správce zařízení nebo přejděte na stránku pro stažení ovladačů výrobce a stáhněte a nainstalujte přesné ovladače pro váš systém. Nebo to můžete udělat automaticky pomocí Snadný ovladač , automatický aktualizátor ovladačů, který vám pomůže zjistit všechny zastaralé ovladače a poté stáhnout a nainstalovat nejnovější ovladače pro váš systém.
Níže je uveden postup, jak aktualizovat ovladače pomocí Driver Easy:
jeden) Stažení a nainstalujte Driver Easy.
2) Spusťte Driver Easy a klikněte na Skenovat nyní knoflík. Driver Easy poté prohledá váš počítač a zjistí všechna zařízení s chybějícími nebo zastaralými ovladači.
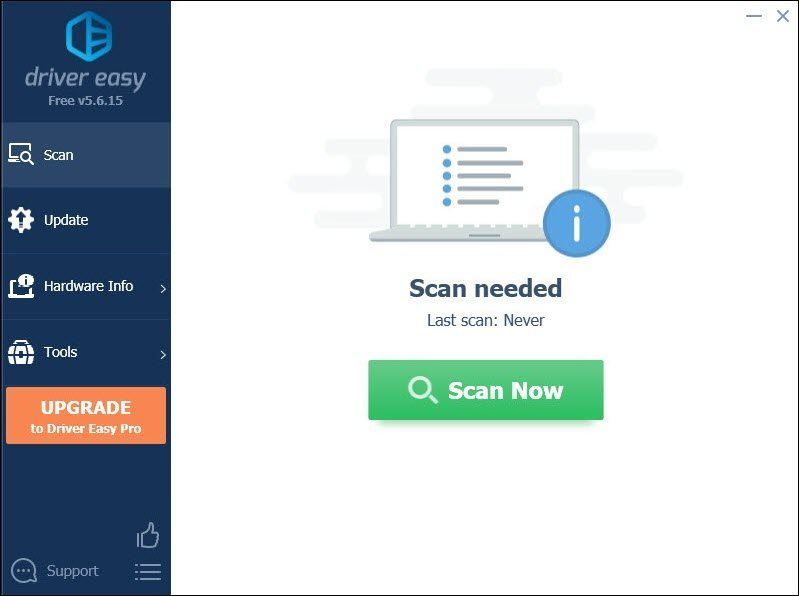
3) Klikněte Aktualizovat vše . Driver Easy poté stáhne a aktualizuje všechny vaše zastaralé a chybějící ovladače zařízení a poskytne vám nejnovější verzi každého z nich přímo od výrobce zařízení.
To vyžaduje Pro verze který přichází s plná podpora a 30denní vrácení peněz záruka. Po kliknutí na Aktualizovat vše budete vyzváni k upgradu. Pokud nechcete upgradovat na verzi Pro, můžete také aktualizovat ovladače pomocí BEZPLATNÉ verze. Vše, co musíte udělat, je stáhnout je jeden po druhém a ručně je nainstalovat.
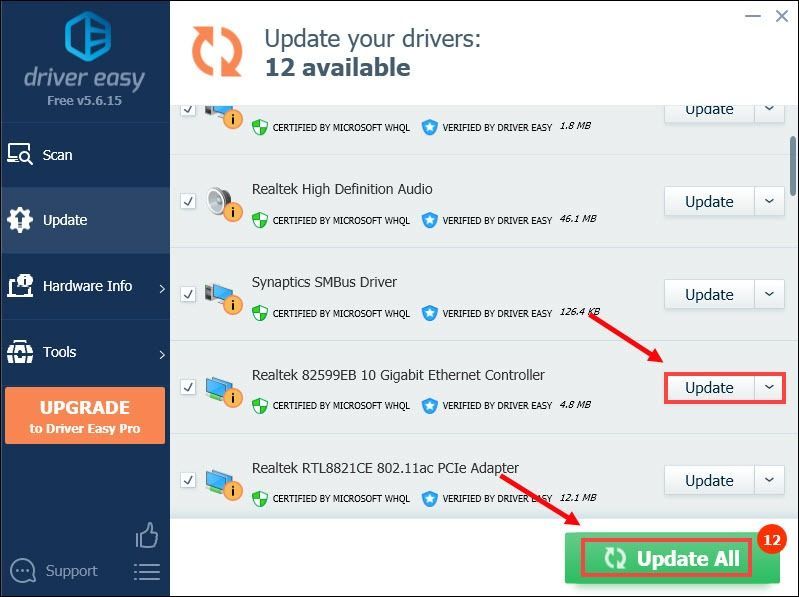 The Pro verze z Driver Easy přichází s plnou technickou podporu . Pokud potřebujete pomoc, kontaktujte tým podpory Driver Easy na adrese .
The Pro verze z Driver Easy přichází s plnou technickou podporu . Pokud potřebujete pomoc, kontaktujte tým podpory Driver Easy na adrese . Po aktualizaci ovladačů restartujte počítač. Poté můžete pokračovat ve stahování a měli byste být schopni vidět podstatně vyšší rychlost stahování.
Pokud vám to nepřineslo štěstí, pokračujte k další opravě.
6. Pokud váš problém přetrvává…
Pokud nic jiného nepomohlo, vyzkoušejte VPN. Připojením k jinému serveru se můžete vyhnout omezení šířky pásma. Ale pozor: pokud používáte bezplatnou VPN, může nastat spousta problémů. Pro zabezpečení vaší sítě vám proto doporučujeme používat placenou VPN.
Zde je VPN, kterou bychom rádi doporučili:
A je to. Neváhejte zanechat komentář níže a dejte nám vědět, že všechny výše uvedené opravy pro vás fungovaly. Vítáme také alternativní metody v případě, že jste našli ten, který vám vyhovuje.






