'>

Pokud používáte počítač se systémem Windows 7 a jeho zvuk už z ničeho nic nefunguje, tak vám Audio služba není spuštěna chybové hlášení.
Nejsi sám! Mnoho uživatelů systému Windows hlásí tento problém. Ale nebojte se. To je zcela opravitelné.
3 jednoduché opravy k vyzkoušení:
Možná nebudete muset vyzkoušet všechny; prostě postupujte dolů v seznamu, dokud nenajdete ten, který vám vyhovuje.
- Spusťte nástroj pro odstraňování problémů se zvukem
- Restartujte zvukovou službu
- Aktualizujte zvukový ovladač
Oprava 1: Spusťte nástroj pro odstraňování problémů se zvukem
Co je nástroj pro odstraňování problémů se zvukem?Poradcem při potížích se zvukem je Windows vestavěný nástroj který dokáže automaticky detekovat a opravit běžné problémy se zvukem.
Jednou z rychlých oprav tohoto problému je spuštění nástroje pro odstraňování problémů se zvukem. Postupujte podle pokynů níže:
1) Na klávesnici stiskněte klávesu Klíč s logem Windows a zadejte Zvuk . Poté klikněte Najděte a opravte problémy s přehráváním zvuku .
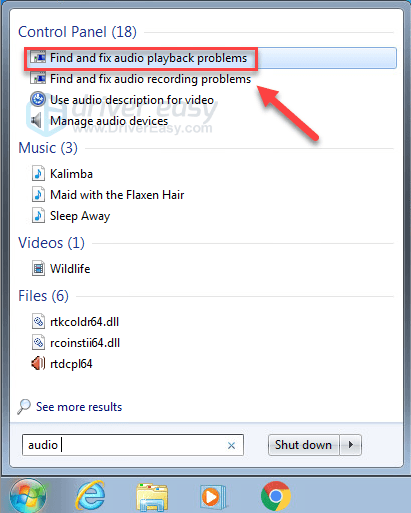
2) Klepněte na další a počkejte na dokončení skenování.
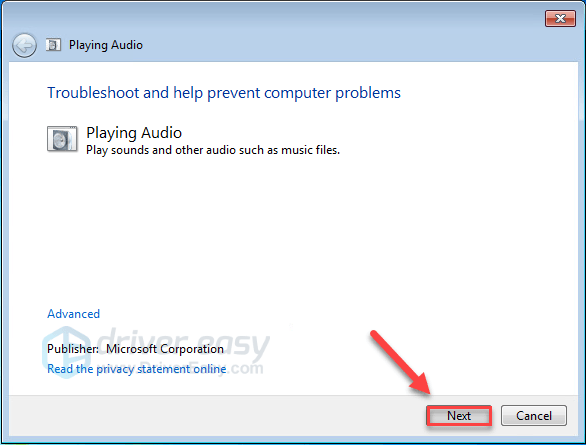
Doufám, že to pro vás fungovalo. Pokud Windows váš problém nezjistí, přečtěte si o vyzkoušení opravy níže.
Oprava 2: Restartujte zvukové služby
Tento problém je pravděpodobně způsoben nesprávným stavem služeb souvisejících se zvukem. Chcete-li to opravit, postupujte podle pokynů níže:
1) Na klávesnici stiskněte logo Windows klíč a R zároveň otevřete pole Spustit.
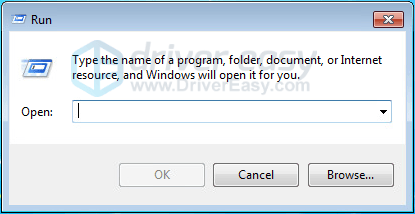
2) Typ services.msc , poté stiskněte Enter na klávesnici.
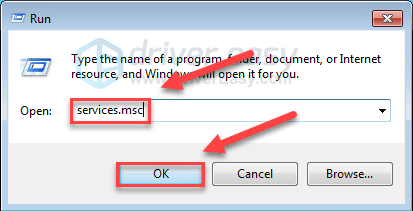
3) Klikněte pravým tlačítkem myši Windows Audio , pak Vlastnosti .
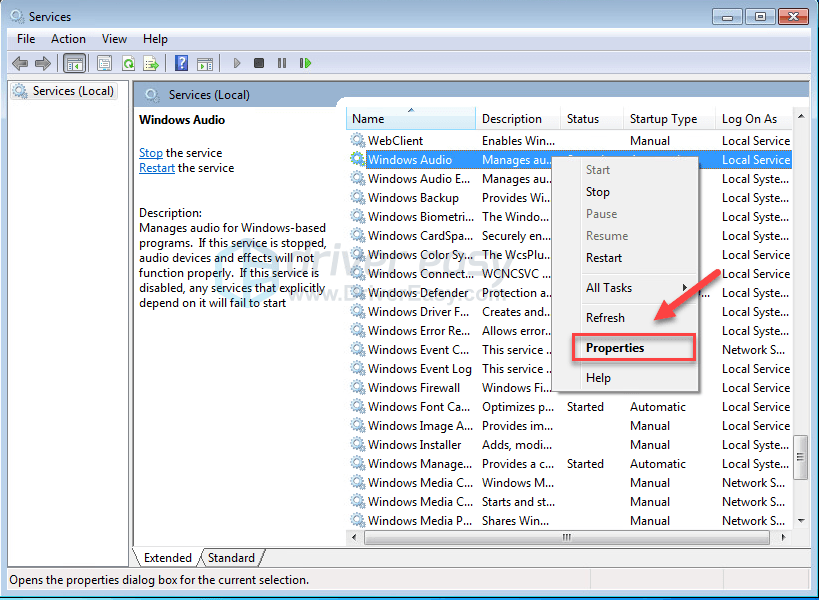
4) Nastav Typ spouštění na Automatický , poté klikněte na OK .
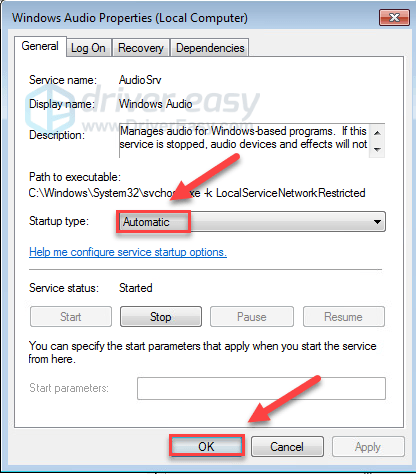
5) Klikněte pravým tlačítkem myši Windows Audio , pak Restartujte .
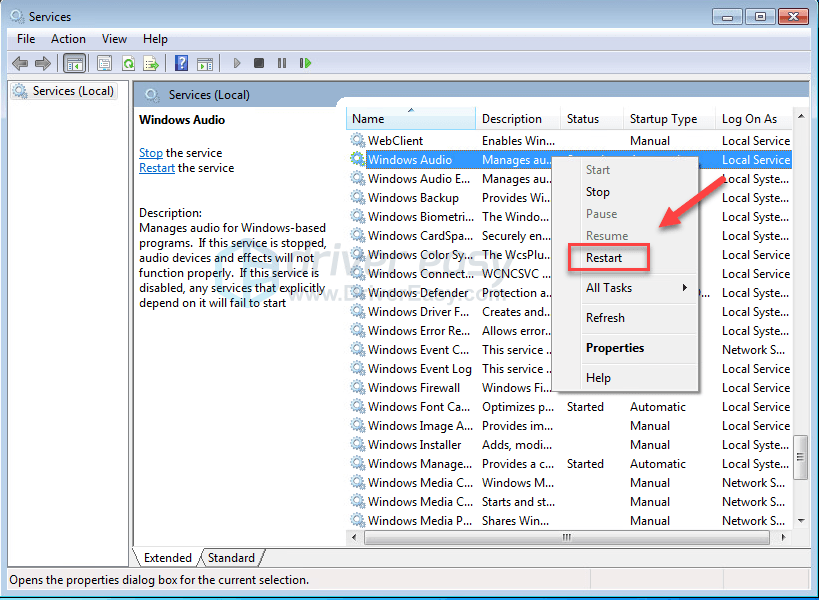
6) Zpět k krok 3 až 5 nastavit typ spouštění těchto dvou služeb na Automatický , poté je restartujte.
Windows Audio Endpoint Builder
Plánovač multimediální třídy
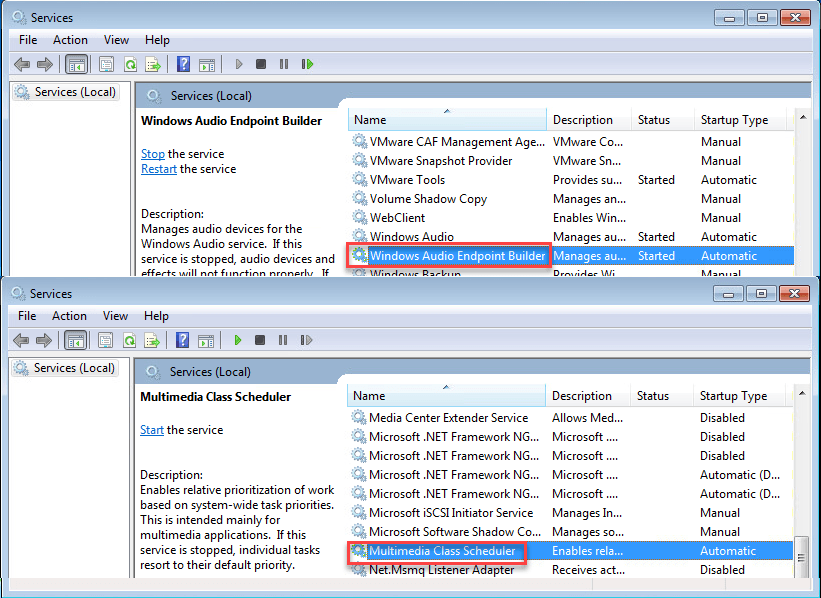
7) Restartujte počítač.
8) Po restartování počítače přehrajte zvukový soubor a otestujte problém.
Doufám, že zvuk nyní funguje správně. Pokud se tak nestalo, přejděte k opravě níže.
Oprava 3: Aktualizujte zvukový ovladač
V mnoha případech dojde k chybě zvukové služby, když uživatelé používají vadný nebo zastaralý zvukový ovladač. Je zásadní, abyste vždy měli nejnovější správný zvukový ovladač.
Ovladač zvuku můžete aktualizovat dvěma způsoby:
Možnost 1 - Ručně - Abyste mohli ovladače aktualizovat tímto způsobem, budete potřebovat určité počítačové dovednosti a trpělivost, protože online potřebujete najít přesně ten správný ovladač, stáhnout jej a nainstalovat krok za krokem.
NEBO
Možnost 2 - automaticky (doporučeno) - Toto je nejrychlejší a nejjednodušší možnost. Vše se provádí pouhými několika kliknutími myší - snadné, i když jste počítačový nováček.
Možnost 1 - Stažení a instalace ovladače ručně
Výrobce zvukové karty neustále aktualizuje ovladače. Chcete-li je získat, musíte přejít na web výrobce, najít ovladače odpovídající vaší konkrétní verzi verze systému Windows (například Windows 32 bit) a stáhnout ovladač ručně.
Po stažení správných ovladačů pro váš systém poklepejte na stažený soubor a podle pokynů na obrazovce nainstalujte ovladač.
Možnost 2 - Automatická aktualizace zvukového ovladače
Pokud nemáte čas, trpělivost nebo počítačové dovednosti na ruční aktualizaci zvukového ovladače, můžete to udělat automaticky Driver easy .
Driver Easy automaticky rozpozná váš systém a najde pro něj správné ovladače. Nemusíte přesně vědět, jaký systém ve vašem počítači běží, nemusíte riskovat stahování a instalaci nesprávného ovladače a nemusíte se bát, že při instalaci uděláte chybu.
Ovladače můžete aktualizovat automaticky pomocí verze Driver Easy ZDARMA nebo Pro. Ale s verzí Pro to trvá jen 2 kliknutí:
1) Stažení a nainstalujte Driver Easy.
2) Spusťte Driver Easy a klikněte na Skenovat nyní knoflík. Driver Easy poté prohledá váš počítač a zjistí případné problémové ovladače.
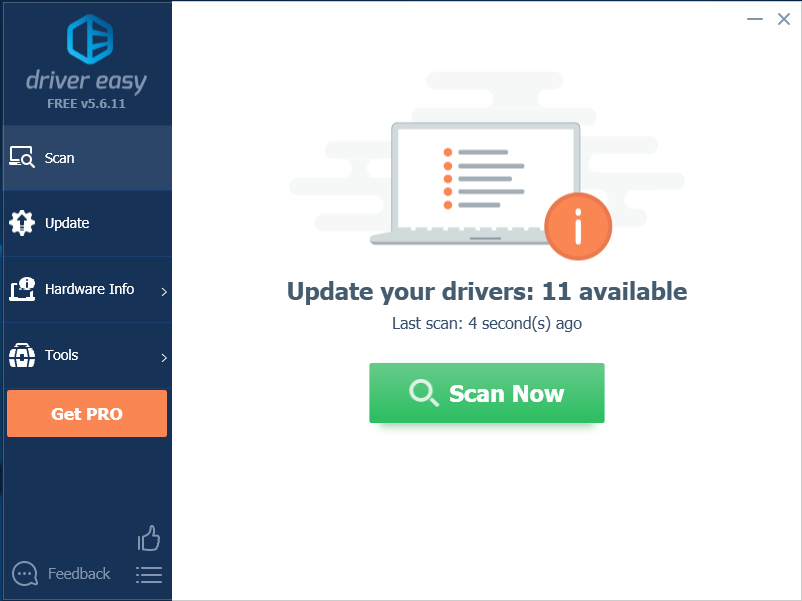
3) Klepněte na Aktualizovat vše automaticky stáhnout a nainstalovat správnou verzi Všechno ovladače, které ve vašem systému chybí nebo jsou zastaralé (to vyžaduje Pro verze - budete vyzváni k aktualizaci, když kliknete na Aktualizovat vše).
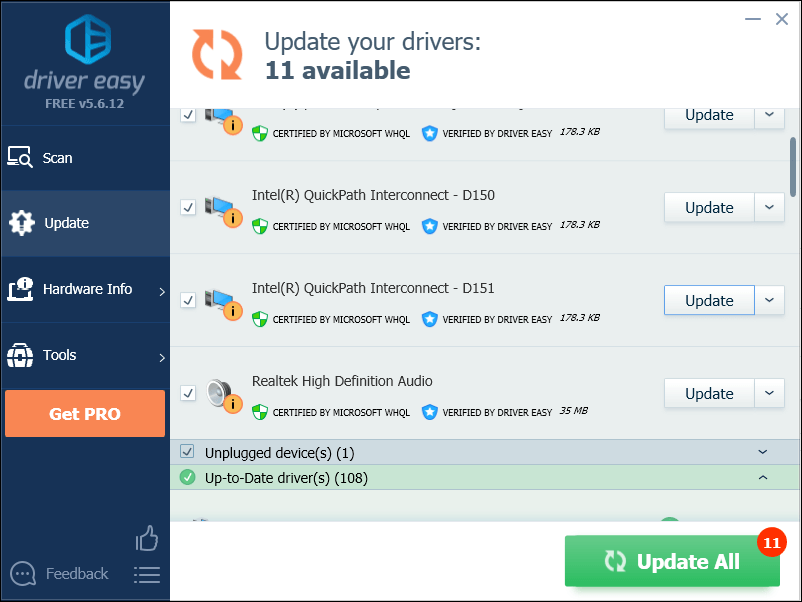
Pokud potřebujete pomoc, kontaktujte Tým podpory Driver Easy v support@drivereasy.com .
Doufejme, že tento článek pomohl vyřešit váš problém. Máte-li jakékoli dotazy nebo návrhy, můžete zanechat komentář níže.




![[VYŘEŠENO] Nox Player na PC stále padá](https://letmeknow.ch/img/knowledge/52/nox-player-keeps-crashing-pc.jpg)

![[ŘEŠENO] Football Manager 2021 Won’t Launch](https://letmeknow.ch/img/program-issues/59/football-manager-2021-won-t-launch.jpg)