'>
Mnoho uživatelů notebooků Acer uvedlo, že klávesnice na jejich notebooku nemůže fungovat správně - některé klávesy nereagují nebo všechny přestávají fungovat.
To je velmi nepříjemný problém - a docela děsivý. Pravděpodobně si myslíte: „Bez klávesnice nemůžu svůj notebook ani používat! Jak mám takový problém vyřešit bez něj? “
Ale nepanikařte! Tento problém je možné vyřešit - i bez vaší klávesnice. Zde jsou čtyři opravy, které byste měli vyzkoušet:
Metoda 1: Úplně restartujte svůj notebook
Metoda 2: Zakažte tlačítka filtru
Metoda 3: Aktualizujte ovladač klávesnice
Metoda 4: Odstraňte problémy s hardwarem
Metoda 1: Úplně restartujte svůj notebook
Nejjednodušší opravou problému s klávesnicí je úplné restartování notebooku Acer. Udělat to tak:
1) Stiskněte a držet the tlačítko napájení notebooku, dokud není zcela vypnutý.
2) Odpojte napájecí kabel a baterie ze svého notebooku.
3) Nechejte notebook na několik sekund
4) Připojte napájecí kabel a baterii zpět k notebooku.
5) Zapněte počítač. Poté zkontrolujte, zda to opravuje vaši klávesnici.
Metoda 2: Zakázat filtrovací klávesy
Filtrační klávesy je funkce, díky které vaše klávesnice ignoruje krátké nebo opakované stisknutí kláves. Někdy to vede k nefunkčnosti klávesnice notebooku. Si můžete vyzkoušet deaktivace filtrovacích kláves vyřešit tento problém.
1) Klikněte na nabídku Start (logo Windows) v levé dolní části obrazovky. Poté klikněte Nastavení (ve Windows 10) nebo Kontrolní panel (ve Windows 7).


2) Klepněte na Snadnost přístupu .
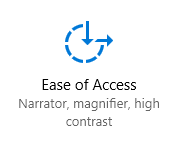
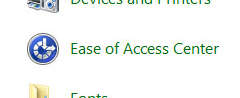
3) Klepněte na Klávesnice (v Windows 10 ) nebo Usnadněte používání klávesnice (v Windows 7 ).
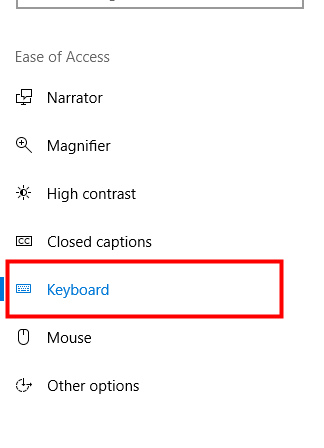

4) Deaktivujte funkci filtračních kláves (vypněte Filtrační klávesy nebo zrušte zaškrtnutí Zapněte tlačítka filtru ).
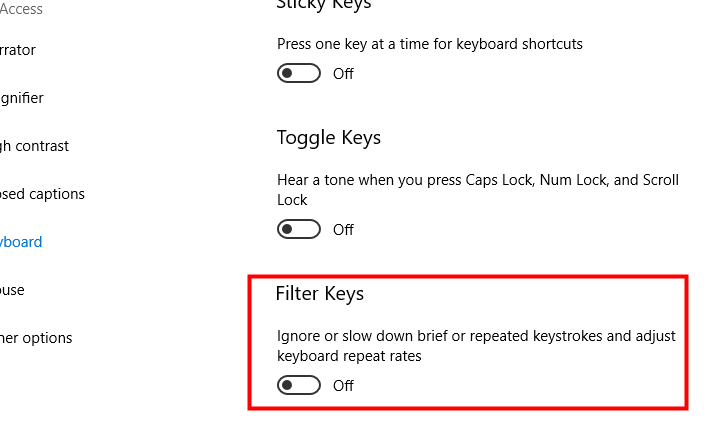

5) Vyzkoušejte klávesnici a zjistěte, zda deaktivace filtrovacích kláves může klávesnici obnovit.
Metoda 3: Aktualizujte ovladač klávesnice
Pokud používáte klávesnici nesprávně, může přestat fungovat ovladač klávesnice nebo je zastaralý. Měli byste ověřit, zda má vaše klávesnice správný ovladač, a pokud ne, aktualizujte jej. Pokud nemáte čas, trpělivost nebo dovednosti na ruční aktualizaci ovladače, můžete to udělat automaticky Driver easy .
Driver easy automaticky rozpozná váš systém a najde pro něj správné ovladače. Nemusíte přesně vědět, jaký systém ve vašem počítači běží, nemusíte riskovat stahování a instalaci nesprávného ovladače a nemusíte se bát, že při instalaci uděláte chybu.
Ovladače si můžete stáhnout a nainstalovat pomocí Free nebo Pro verze Driver Easy. Ale s verzí Pro to trvá jen 2 kliknutí (a dostanete plná podpora a a 30denní záruka vrácení peněz ):
1) Stažení a nainstalovat Driver easy .
2) Běh Driver easy a klikněte na Skenovat nyní knoflík. Driver easy poté prohledá váš počítač a zjistí všechny problémové ovladače.
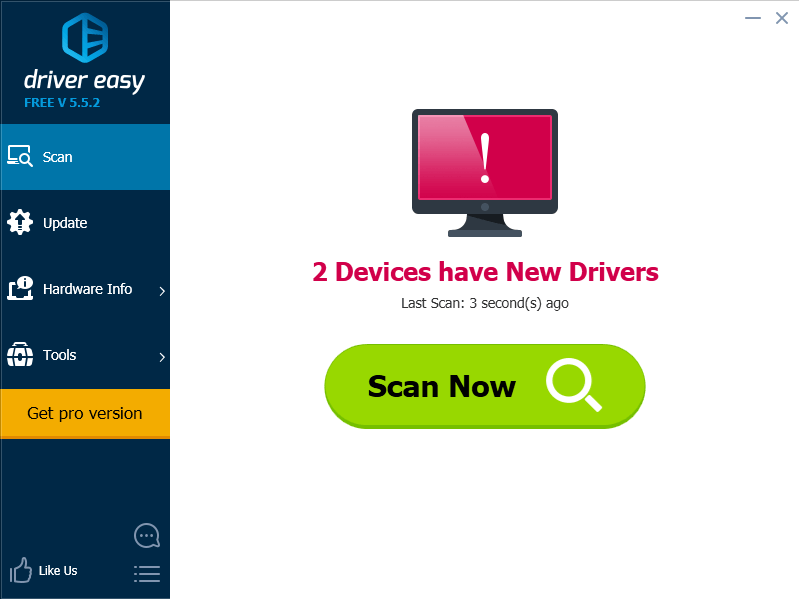
3) Klikněte na Aktualizace tlačítko vedle klávesnice pro stažení nejnovějšího a správného ovladače pro toto zařízení. Můžete také kliknout na ikonu Aktualizovat vše Tlačítko vpravo dole automaticky aktualizuje všechny zastaralé nebo chybějící ovladače ve vašem počítači (vyžaduje Pro verze - budete vyzváni k aktualizaci, když kliknete na Aktualizovat vše).

Metoda 4: Řešení potíží s hardwarem
Je také možné, že s klávesnicí notebooku Acer existují hardwarové problémy. Problémy tohoto druhu můžete řešit sami nebo požádat o pomoc odborníka.
Klávesnice vašeho notebooku nemusí na sebe správně tlačit. Možná budete muset sundat kryt notebooku a poté pomocí šroubováku seřiďte šrouby uvnitř notebooku. To může stačit.
Nebo můžete problémy s hardwarem nechat na odborníka. Pokud je váš notebook Acer stále v záruce, doporučujeme vám kontaktujte podporu společnosti Acer nechat si opravit klávesnici nebo vyměnit notebook.


![[Vyřešeno] Chyba zařízení ADB nenalezeno ve Windows 10/11](https://letmeknow.ch/img/knowledge/27/adb-device-not-found-error-windows-10-11.png)
![Jak opravit chybu čtení Warzone Disc [5.0] a [3.1] na PC - 2021](https://letmeknow.ch/img/program-issues/90/how-fix-warzone-disc-read-error-5.jpg)
![Logitech G430 Headset Driver [Stáhnout]](https://letmeknow.ch/img/other/47/logitech-g430-headset-treiber.jpg)

