
Pokud se na vašem počítači také zobrazuje chyba aplikace WerFault.exe, nebojte se, pravděpodobně se nemusíte obávat, pokud se to stane pouze jednou nebo dvakrát. Pokud se však chyba aplikace WerFault.exe vyskytne vícekrát a způsobila vám potíže, nebo pokud ve Správci úloh zabírá poměrně vysoké využití procesoru, měli byste něco udělat, abyste to napravili.
Existují také další formy chyb aplikace WerFault.exe:
- Chyba aplikace Werfault.exe.
- Nelze najít Werfault.exe.
- Chyba při spuštění programu: Werfault.exe.
- Werfault.exe nefunguje.
- Werfault.exe se nezdařil.
- Werfault.exe nebyl nalezen.
- Cesta k chybující aplikaci: Werfault.exe.
- Werfault.exe zaznamenal problém a musí být ukončen. Omlouváme se za způsobené nepříjemnosti.
Pokud vidíte jednu z výše uvedených chyb, tento příspěvek má pro vás to správné řešení. Čtěte dále a dozvíte se více.
Zkuste tyto opravy
- Vyhledejte vadnou aplikaci pomocí Prohlížeče událostí
- Aktualizujte systém Windows
- Aktualizujte ovladače
- Spusťte nástroj Kontrola systémových souborů
- Zakažte antivirový program třetí strany
- Opravte systémové soubory
- Pokud máte zájem dozvědět se více o WerFault.exe …
1. Vyhledejte vadnou aplikaci pomocí Prohlížeče událostí
WerFault.exe nebo známý jako Windows Error Reporting je funkce, která společnosti Microsoft umožňuje sledovat a řešit chyby související s operačním systémem, funkcemi Windows a aplikacemi. Jinými slovy, když uvidíte chybu WerFault.exe, není to samotná aplikace, která je na vině. Místo toho jedna z nainstalovaných aplikací selhala nebo narazily na problémy. Chcete-li tuto chybu opravit, budete muset zjistit, která aplikace narazila na problémy.
K nalezení viníka aplikace můžete použít protokoly o selhání v prohlížeči událostí. Udělat to tak:
- Na klávesnici stiskněte tlačítko Okna klíč a R klíč zároveň. Typ eventvwr a udeřit Vstupte .
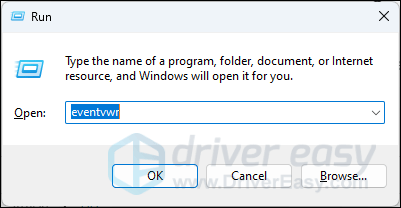
- Klikněte Protokoly systému Windows a poté klikněte pravým tlačítkem Aplikace a vyberte Filtrovat aktuální protokol…
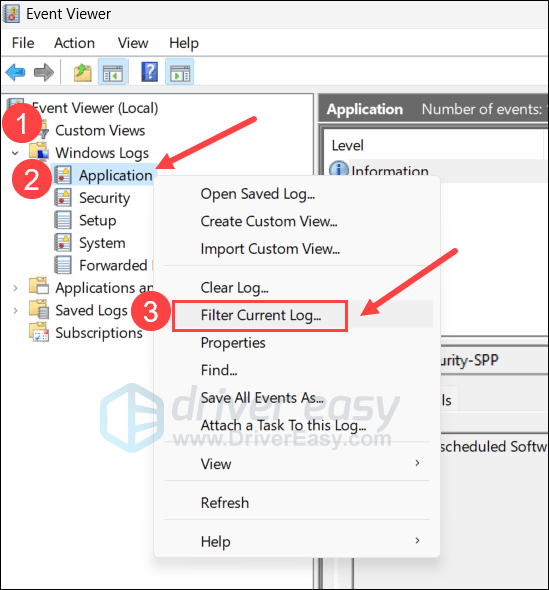
- Typ 1000 v poli
a klikněte OK . Tím se odfiltrují všechny chyby aplikace zaznamenané Prohlížečem událostí.
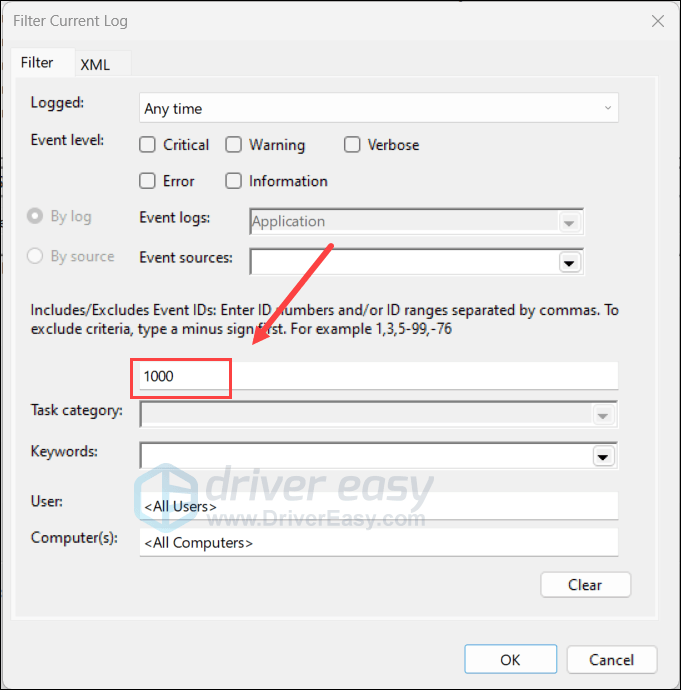
- Při kontrole podrobných informací o uvedené chybě aplikace musíte věnovat zvláštní pozornost Název chybující aplikace a Cesta k chybujícímu modulu záznamy, protože tyto dva obvykle poskytují informace o viníkovi aplikaci.
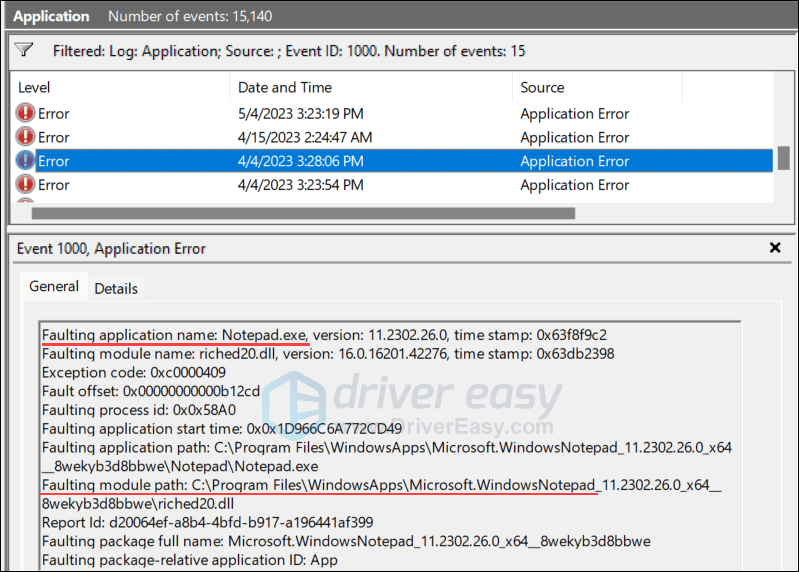
Když vysledujete aplikaci, která způsobuje chybu aplikace WerFault.exe na vašem počítači, můžete se rozhodnout ji aktualizovat nebo odstranit, abyste problém vyřešili. Pokud v prohlížeči událostí nebyly nalezeny žádné chybové položky, můžete přejít k dalším obecným opravám níže.
2. Aktualizujte systém Windows
Pokud váš systém není pravidelně aktualizován, mohou se vyskytnout problémy s kompatibilitou s určitými aplikacemi, a tedy s chybou aplikace WerFault.exe. Chcete-li se ujistit, že máte nainstalované nejnovější dostupné aktualizace:
- Na klávesnici stiskněte Okna klíč a poté zadejte zkontrolovat aktualizace s, poté klikněte na C hurá na aktualizace .
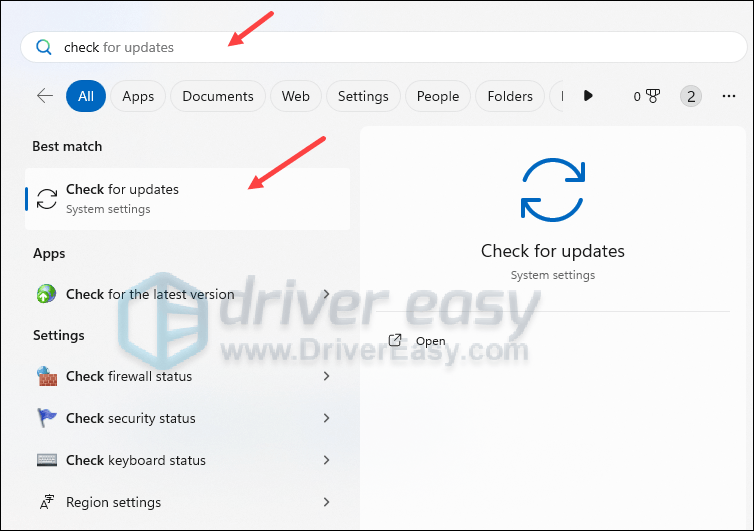
- Klikněte Kontrola aktualizací a Windows vyhledá všechny dostupné aktualizace.
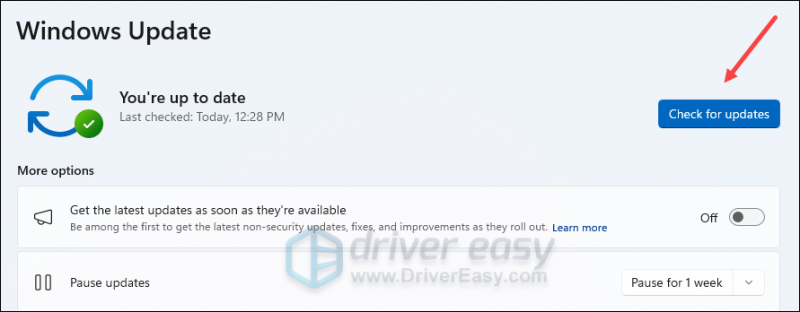
- Pokud jsou dostupné aktualizace, systém Windows je automaticky stáhne. Restartujte počítač, aby se aktualizace v případě potřeby projevila.

- Pokud existují Ne dostupné aktualizace, uvidíte Jste aktuální takhle.
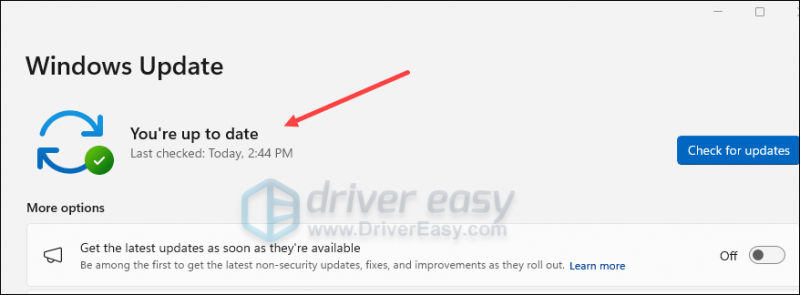
Poté zkontrolujte, zda chyba aplikace WerFault.exe stále přetrvává. Pokud problém přetrvává, přejděte k další opravě.
3. Aktualizujte ovladače
Zastaralé nebo nesprávné ovladače hardwarových zařízení mohou také vést k selhání a zablokování určitých aplikací, a tedy k chybě aplikací WerFault.exe. Pokud tedy výše uvedené dvě metody nepomohou problém vyřešit, je pravděpodobné, že máte poškozené nebo zastaralé ovladače zařízení. Takže byste měli aktualizovat ovladače, abyste zjistili, zda to pomůže.
Pokud nemáte čas, trpělivost nebo dovednosti na ruční aktualizaci ovladačů, můžete to udělat automaticky pomocí Snadný ovladač . Driver Easy automaticky rozpozná váš systém a najde pro něj správné ovladače. Nemusíte přesně vědět, na jakém systému váš počítač běží, nemusíte se trápit špatným ovladačem, který byste stahovali, a nemusíte se bát, že při instalaci uděláte chybu. Driver Easy to všechno zvládne.
Ovladače můžete aktualizovat automaticky buď pomocí VOLNÝ, UVOLNIT nebo Pro verze z Driver Easy. Ale s verzí Pro to trvá jen 2 kroky (a získáte plnou podporu a 30denní záruku vrácení peněz):
- Stažení a nainstalujte Driver Easy.
- Spusťte Driver Easy a klikněte na Skenovat nyní knoflík. Driver Easy poté prohledá váš počítač a zjistí všechny problémové ovladače.
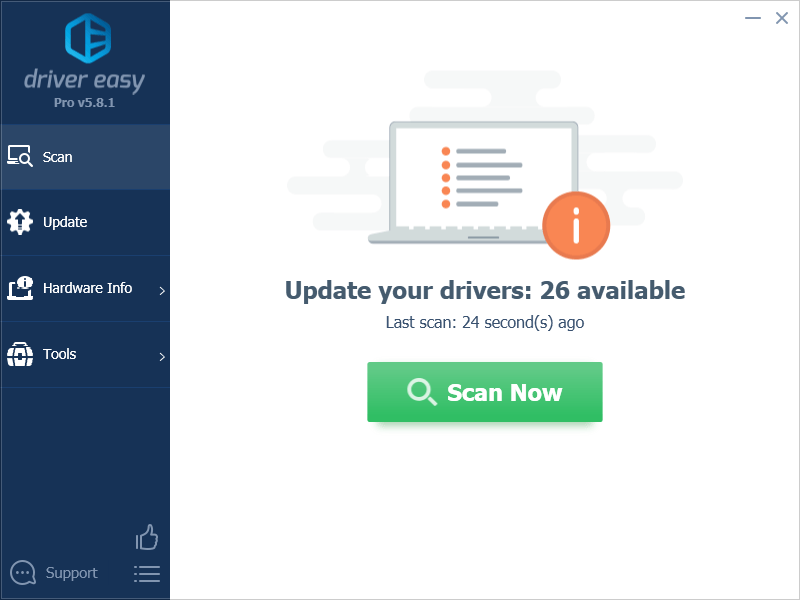
- Klikněte Aktualizovat vše automaticky stáhnout a nainstalovat správnou verzi Všechno ovladače, které ve vašem systému chybí nebo jsou zastaralé. (To vyžaduje Pro verze – po kliknutí na Aktualizovat vše budete vyzváni k upgradu.)
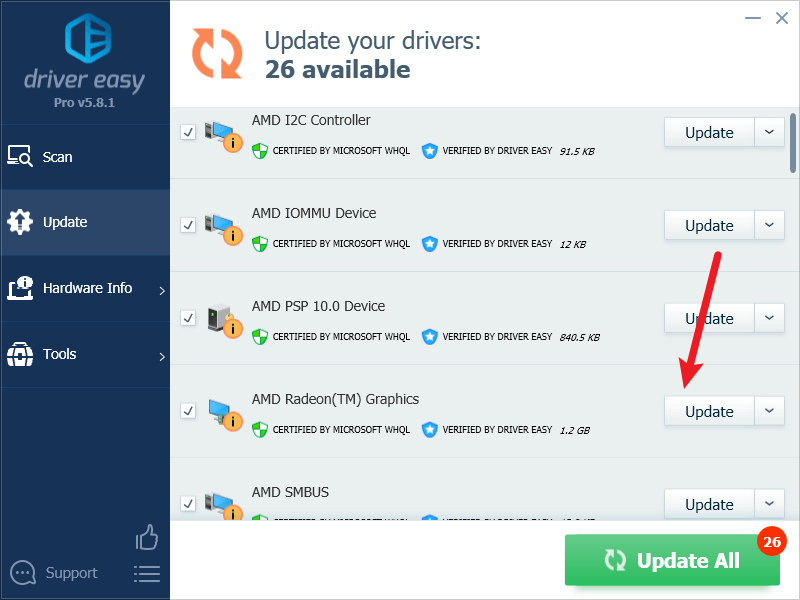
Poznámka : Můžete to udělat zdarma, pokud chcete, ale je to částečně ruční. - Restartujte počítač, aby se změny projevily.
Poté zkontrolujte, zda nejnovější ovladače zařízení pomáhají opravit chybu aplikace WerFault.exe. Pokud vám tato oprava nefunguje, zkuste další opravu níže.
4. Spusťte nástroj Kontrola systémových souborů a DISM
Poškozené systémové soubory mohou také způsobit selhání určitých aplikací, ale naštěstí existují dva vestavěné nástroje, které mohou pomoci identifikovat a opravit takové špatné systémové soubory. Celý proces může nějakou dobu trvat a doporučujeme, abyste při provádění testů nespouštěli žádné jiné programy.
Chcete-li spustit tyto nástroje:
4.1. Zkontrolujte poškozené soubory pomocí nástroje Kontrola systémových souborů
1) Na klávesnici stiskněte tlačítko Okna klíč s logem a R ve stejnou dobu. Typ cmd a stiskněte Ctrl+Shift+Enter současně spustit příkazový řádek jako správce.

Klikněte Ano až budete vyzváni k povolení provádět změny na vašem zařízení.
2) V okně Příkazový řádek zkopírujte a vložte následující příkaz a stiskněte Vstupte .
sfc /scannow
3) Kontrola systémových souborů poté prohledá všechny systémové soubory a opraví všechny poškozené nebo chybějící, které zjistil. To může trvat 3–5 minut.
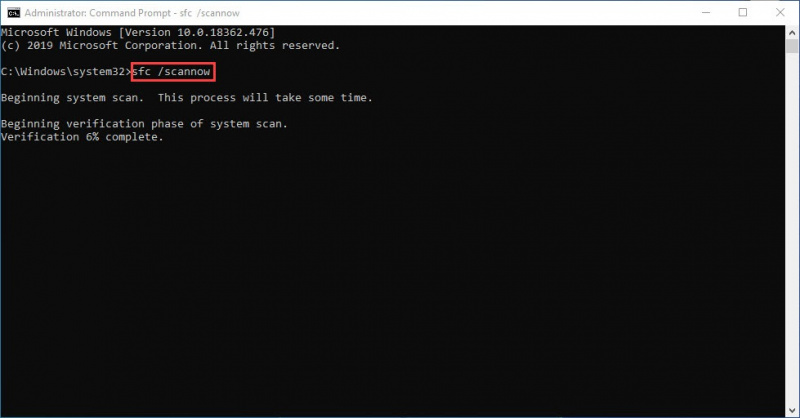
4) Po skenování zkontrolujte, zda chyba aplikace WerFault.exe stále přetrvává. Pokud ano, přejděte k dalšímu testu:
4.2 Spusťte soubor dism.exe
1) Na klávesnici stiskněte tlačítko Okna klíč s logem a R ve stejnou dobu. Typ cmd a stiskněte Ctrl+Shift+Enter spusťte příkazový řádek jako správce.

Klikněte Ano až budete vyzváni k povolení provádět změny na vašem zařízení.
2) V okně Příkazový řádek zkopírujte a vložte následující příkazy a stiskněte Vstupte po každém řádku:
dism.exe /online /cleanup-image /scanhealth
dism.exe /online /cleanup-image /restorehealth
2) Po dokončení procesu:
- Pokud vám nástroj DISM zobrazí chyby, můžete vždy zkusit tento příkazový řádek. Bude to trvat až 2 hodiny.
dism /online /cleanup-image /startcomponentcleanup
- Pokud dostanete Chyba: 0x800F081F , restartujte počítač, poté znovu otevřete příkazový řádek jako správce (krok 1) a spusťte tento příkazový řádek:
Dism.exe /Online /Cleanup-Image /AnalyzeComponentStore
Po dokončení těchto testů zkontrolujte, zda se chyba aplikace WerFault.exe zastaví. Pokud problém přetrvává, přejděte k další opravě.
5. Zakažte antivirový program třetí strany
Pokud máte nainstalované antivirové programy třetích stran, zejména bezplatný, zkontrolujte, zda jsou plně aktualizovány. Pokud je již aktualizován, ale stále se vám zobrazuje chyba aplikace WerFault.exe, zkuste prosím odstranit jakýkoli antivirový program třetí strany, protože by to mohly být falešné poplachy, které spouštějí.
6. Opravte systémové soubory
Oprava poškozených nebo poškozených systémových souborů může pomoci opravit problémy, jako je chyba aplikace WerFault.exe. Je to proto, že integrita systémových souborů Windows je nezbytná pro správnou funkci a stabilitu, zatímco chyby v důležitých systémových souborech mohou způsobit selhání, zamrznutí a problémy, které ovlivňují celkový výkon počítače.
Oprava základních systémových souborů Windows může vyřešit konflikty, problémy s chybějící knihovnou DLL, chyby registru a další problémy, které přispívají k nestabilitě a problémům, jako je chyba WerFault.exe. Nástroje jako Fortect může automatizovat proces opravy skenováním systémových souborů a nahrazením poškozených.
- Stažení a nainstalujte Fortect.
- Otevřete Fortect. Spustí bezplatnou kontrolu vašeho počítače a poskytne vám podrobnou zprávu o stavu vašeho PC .
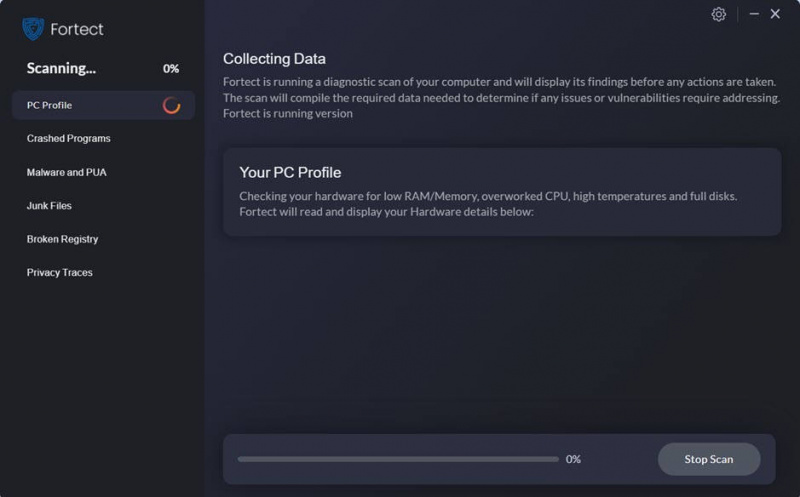
- Po dokončení se zobrazí zpráva se všemi problémy. Chcete-li všechny problémy vyřešit automaticky, klikněte na Spusťte opravu (Budete si muset zakoupit plnou verzi. Dodává se s a 60denní záruka vrácení peněz takže můžete kdykoli vrátit peníze, pokud Fortect váš problém nevyřeší).
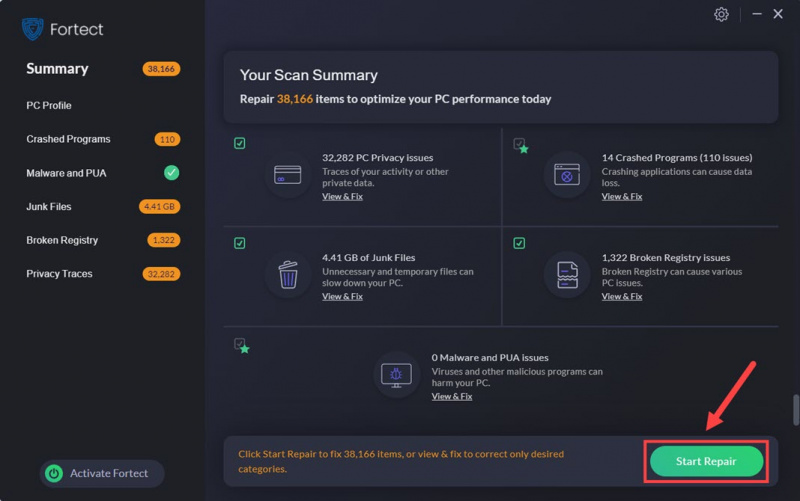
(Tipy: Stále si nejste jisti, zda je Fortect to, co potřebujete? Zkontrolujte toto Recenze Fortec ! )
Upozorňujeme, že samotná oprava systémových souborů nemusí pomoci opravit chybu aplikace WerFault.exe. Je to jeden krok pro řešení problémů, který je třeba vyzkoušet, protože tento problém je způsoben také faktory, které jsme zmínili výše, jako jsou zastaralé softwarové programy, zastaralé opravy systému Windows atd. Čistý systém Windows bez chyb souborů je přesto dobrým základem pro stabilní počítačové prostředí.
Pokud se chcete dozvědět více o WerFault.exe…
Jak jste si již pravděpodobně uvědomili, chyba aplikace WerFault.exe není problémem tohoto spustitelného souboru samotného. Když některá z nainstalovaných aplikací selže nebo narazí na problémy, zobrazí se tato chyba.
To je důvod, proč nedoporučujeme smazat systémový soubor WerFault.exe, protože je to pouze výsledek, nikoli příčina. Smazání tohoto systémového souboru, pokud opravdu můžete, problém vůbec nevyřeší.
Pokud se chyba aplikace WerFault.exe zobrazí pouze jednou nebo dvakrát, velmi zřídka, nemusíte ve skutečnosti nic dělat, abyste ji opravili, protože to skutečně nepoškodí výkon vašeho počítače. A v těchto vzácných případech stačí jednoduchý restart počítače, aby oznámení o chybě zmizelo.

![[VYŘEŠENO] Chyba ovladače BCM20702A0 není k dispozici](https://letmeknow.ch/img/knowledge-base/58/bcm20702a0-driver-is-unavailable-error.jpg)




![[VYŘEŠENO] OUTRIDERS se nespouští na PC](https://letmeknow.ch/img/knowledge/28/outriders-not-launching-pc.jpg)